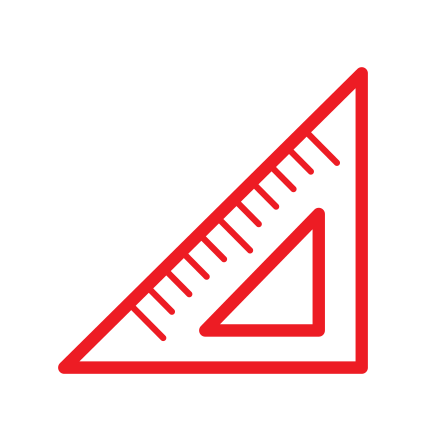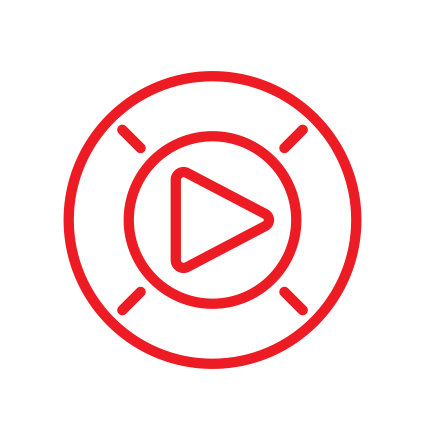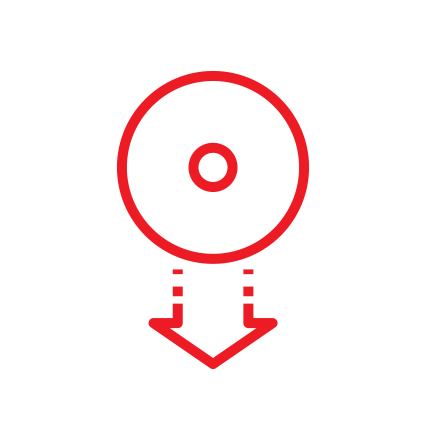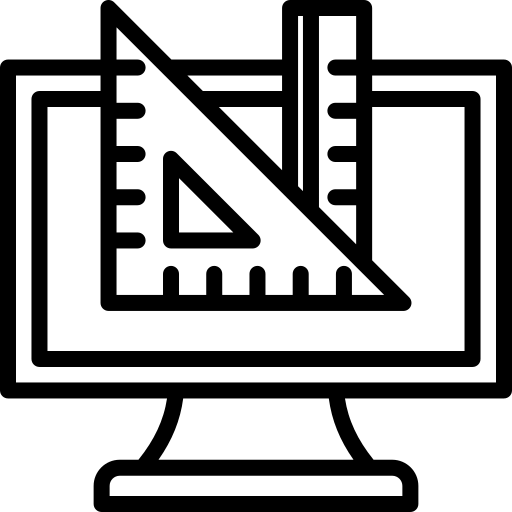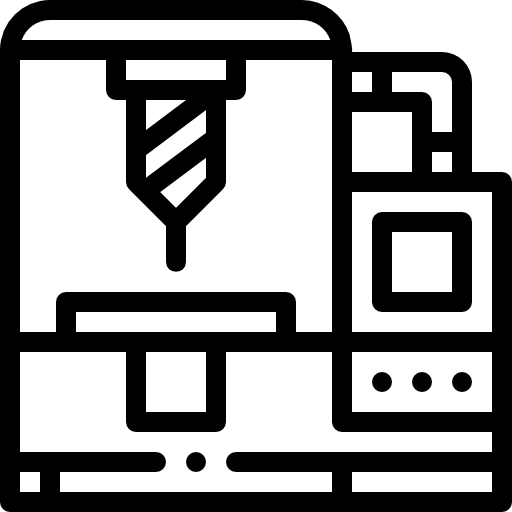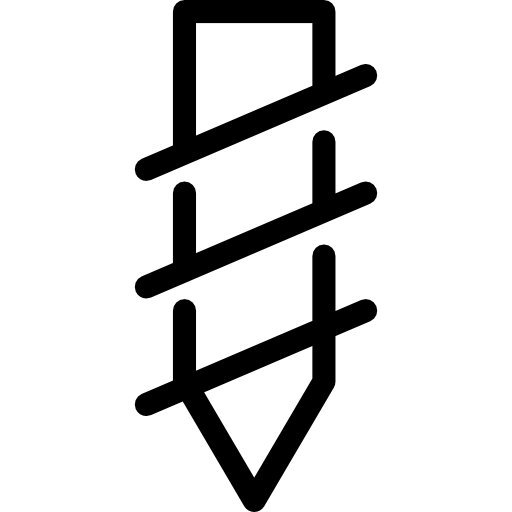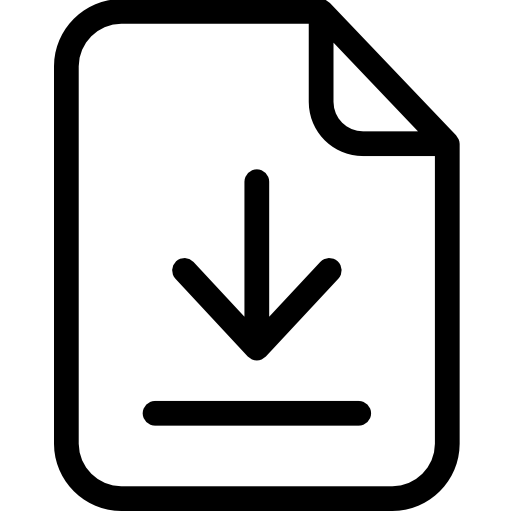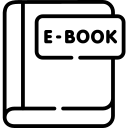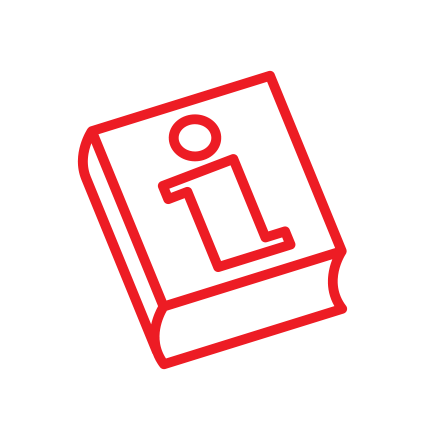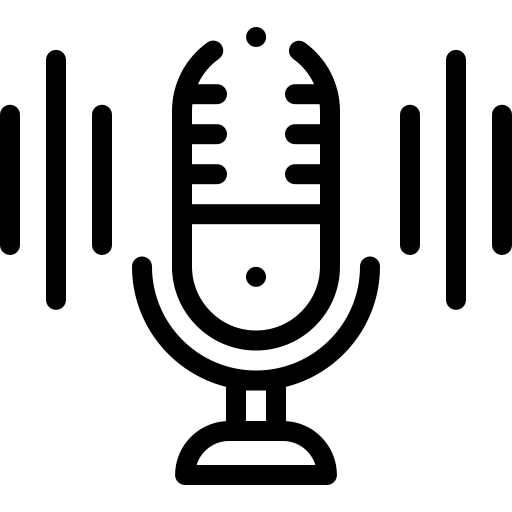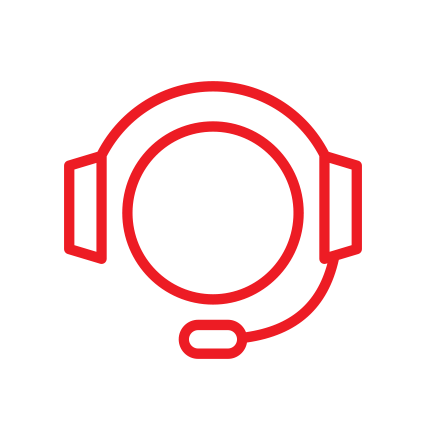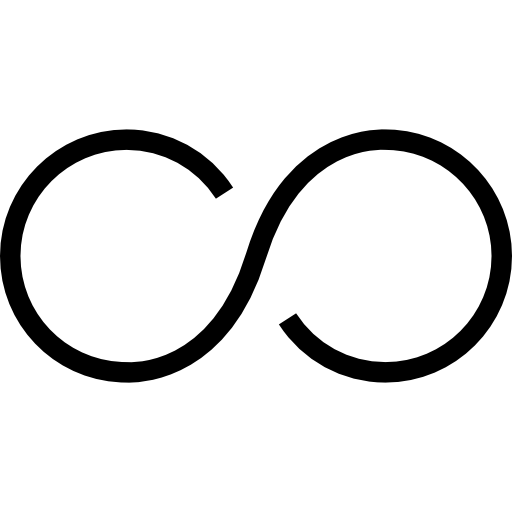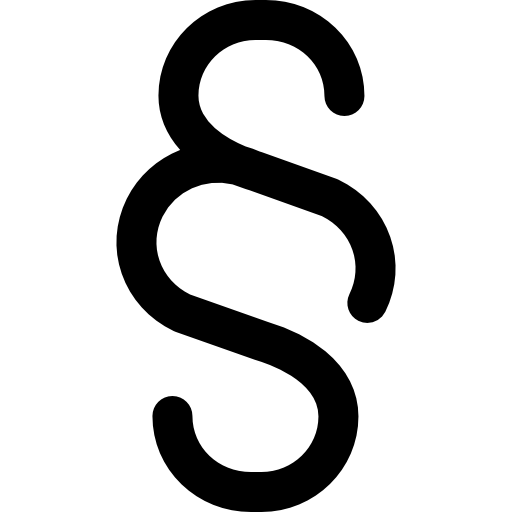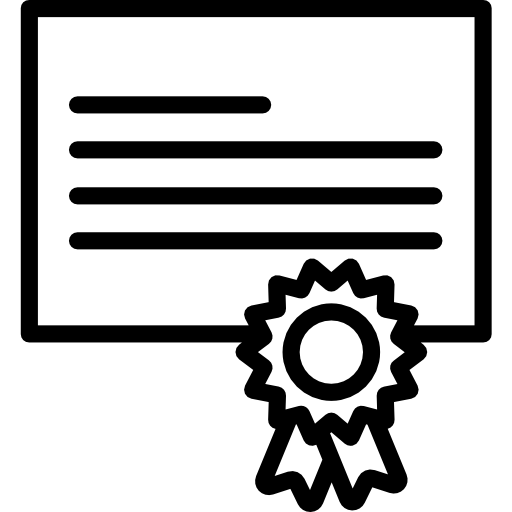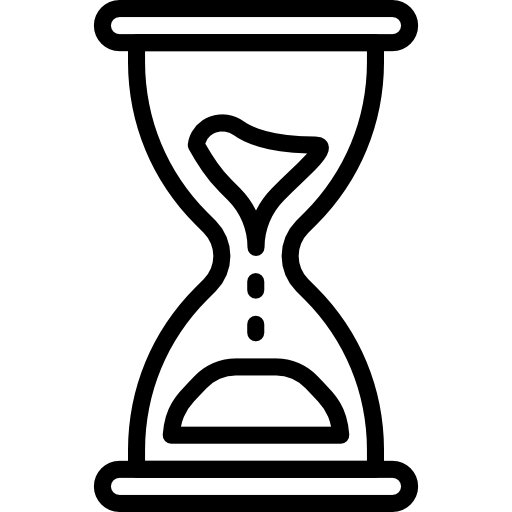Dostosuj DraftSight do swoich potrzeb – to łatwe!
Dzięki przyjaznemu interfejsowi i szerokiemu zakresowi możliwości zalety korzystania z DraftSight są nieograniczone. W tym artykule przedstawię, w jaki sposób zacząć pracę z programem oraz jak dostosować go do swoich potrzeb, by projektowanie w środowisku CAD było jeszcze łatwiejsze.
DraftSight to kolejne rozwiązanie CAD od giganta w zakresie oprogramowania dla inżynierów – firmy Dassault Systemes. Program umożliwia tworzenie nowych rysunków oraz edycję istniejących plików DWG. DraftSight 2019 oferuje jeszcze łatwiejsze kreślenie 2D, jak również umożliwia tworzenie modeli 3D architektom, konstruktorom, projektantom, specjalistom AEC, studentom oraz hobbystom. Dzięki przyjaznemu interfejsowi i szerokiemu zakresowi możliwości zalety korzystania z DraftSight są nieograniczone. W tym artykule przedstawię, w jaki sposób zacząć pracę z programem oraz jak dostosować go do swoich potrzeb, by projektowanie w środowisku CAD było jeszcze łatwiejsze.
Krok pierwszy – Interfejs użytkownika (UI)
Można wybrać pomiędzy klasycznym interfejsem użytkownika (Classic) a nowoczesnym wstążkowym interfejsem użytkownika (Drafting and Annotation). Pakiety Premium oraz Enterprise Plus oferują dodatkowo interfejs modelowania 3D (3D Modeling), który również opiera się na menu wstążkowym. Wszystkie paski narzędzi można dostosować do własnych potrzeb lub utworzyć swoje własne paski narzędzi.
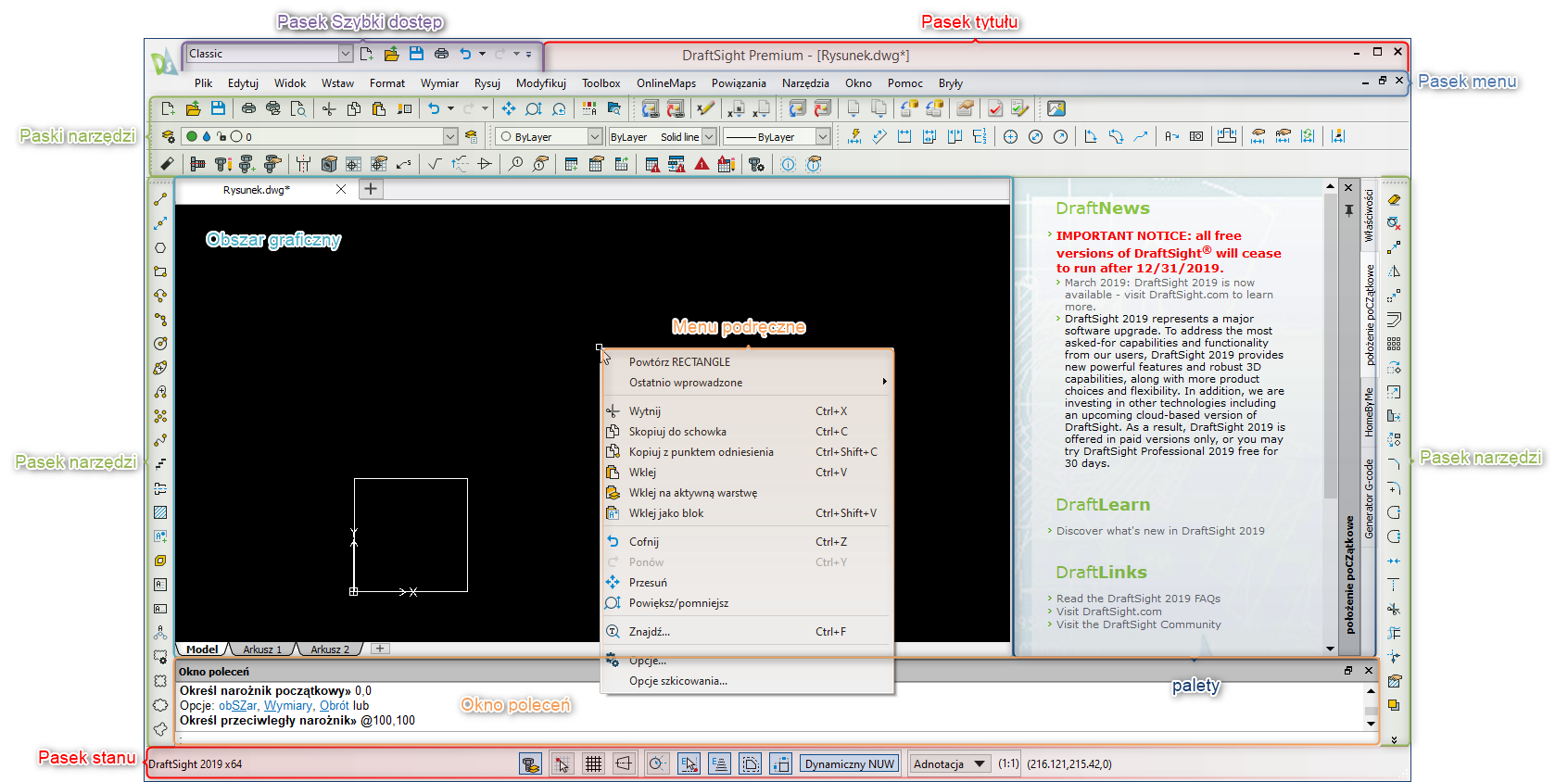
Rysunek 1 . Klasyczny interfejs użytkownika
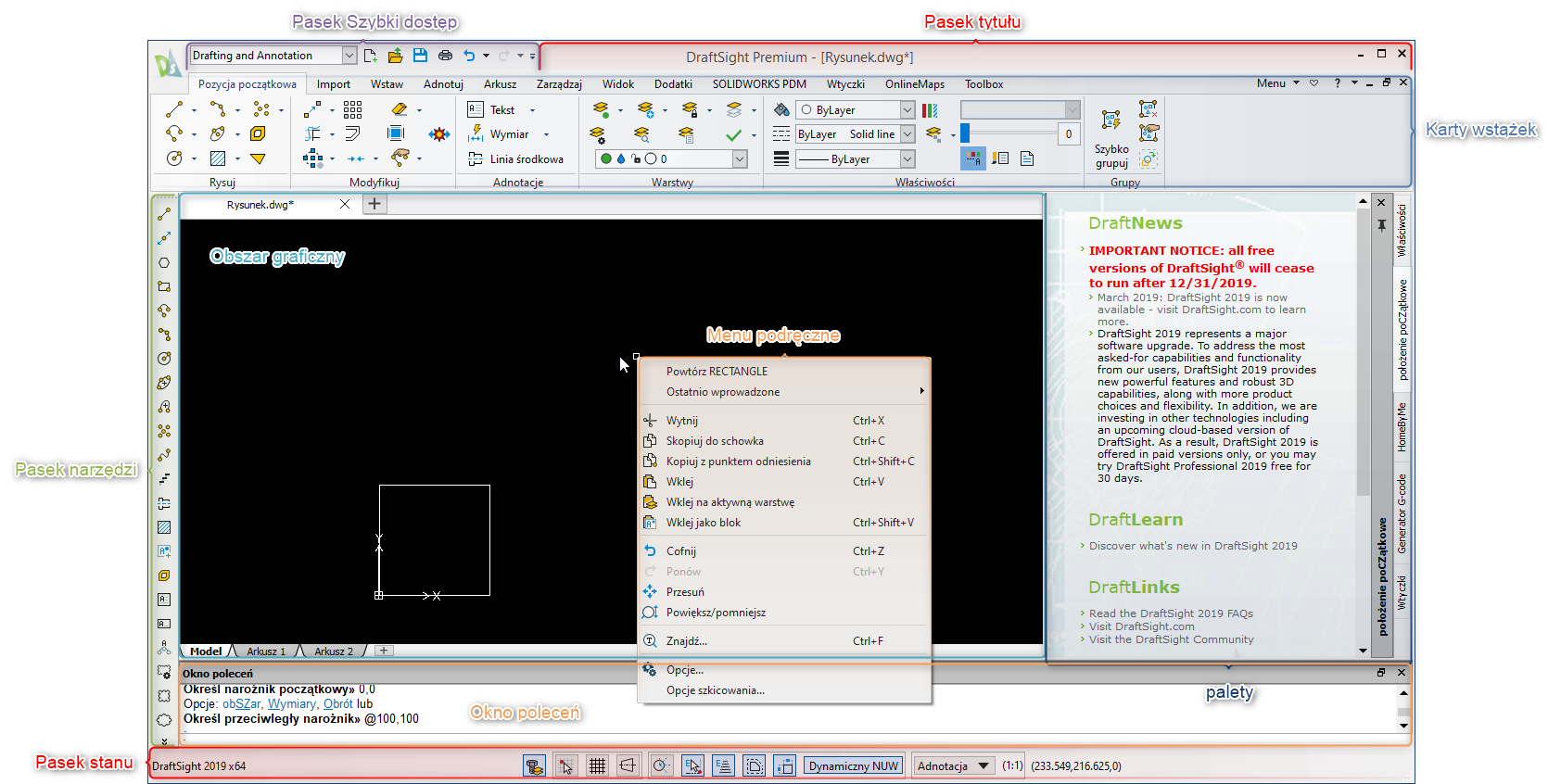
Rysunek 2. Wstążkowy interfejs użytkownika
Pasek narzędzi Szybki dostęp to niewielki pasek narzędzi, który umożliwia przełączenie interfejsów użytkownika oraz pozwala uzyskać dostęp do często używanych poleceń (takich jak Nowy…, Otwórz…, Zapisz, Drukuj, Cofnij i Ponów).
Pasek tytułu określa pakiet DraftSight, który uruchomiliśmy, informuje o aktywnym dokumencie oraz jego statusie.
Pasek menu (tylko klasyczny UI) oferuje dostęp do wszystkich funkcji w formie rozwijalnej listy poleceń.
Karty wstążek (tylko nowoczesny UI) zawierają karty, które grupują kategorie funkcji aplikacji, takie jak szkicowanie i modyfikowanie, wstawianie i odnoszenie, wymiarowanie i adnotacje, formatowanie i przeglądanie. Każda karta wstążek składa się z paneli. Są to oznakowane zestawy ściśle powiązanych poleceń potrzebnych do wykonania zadania. Każdy panel odnosi się do typu aktywności, np. panel Komponenty na karcie wstążki Wstaw, który zawiera polecenia do edycji bloków na miejscu. Można minimalizować wstążki.
Paski narzędzi dają dostęp do poszczególnych poleceń, podobnie jak panele w manu wstążkowym. Można je przeciągać i upuszczać w dogodnym miejscu okna aplikacji, mogą być one ruchome lub zadokowane powyżej okna graficznego, powyżej paska stanu oraz na lewym i prawym marginesie pulpitu aplikacji.
Obszar graficzny to część aplikacji, gdzie są tworzone i modyfikowane elementy rysunku. Można otworzyć wiele rysunków jednocześnie w obszarze graficznym. Każdy rysunek i widok znajduje się we własnym oknie. Okna można rozmieszczać sąsiadująco, kaskadowo lub powiększać na cały obszar graficzny. Gdy pojawi się monit o określenie punktów, wektorów, odległości lub kątów, wskaźnik w obszarze graficznym przyjmie postać kursora krzyżykowego. Jeżeli otwartych jest kilka okien, tylko jedno z nich jest aktywne.
Kliknięcie prawym klawiszem myszy wyświetla menu podręczne (menu kontekstowe).
Jeżeli polecenie jest aktywne, menu podręczne zawiera:
- Wprowadź: Potwierdza domyślne opcje bieżącego polecenia lub kończy wybór elementów
- Anuluj: Anuluje wykonanie polecenia
- Zmiany Przyciągania elementów: Pozwala wybierać opcje przyciągania elementów i metody wprowadzania współrzędnych
- Przesuń i Powiększ/Pomniejsz
- Opcje, które są dostępne w bieżącym monicie
Jeżeli żadne polecenie nie jest aktywne, menu kontekstowe zawiera często używane polecenia:
- Powtórz poprzednie polecenia
- Wytnij, Kopiuj, Kopiuj z punktem odniesienia, Wklej oraz Wklej jako blok
- Cofnij i Ponów
- Przesuń i Powiększ/Pomniejsz
- Opcje (ustawienia ogólne)
- Opcje szkicowania
Palety to obszary, które zarządzają elementami, właściwościami i zasobami rysunków. Palety mogą być ruchome lub zadokowane. Zwykle palety są zadokowane po lewej lub po prawej stronie okna rysunku. Palety mogą zachodzić na siebie w lewej lub prawej zadokowanej lokalizacji, co pozwala zaoszczędzić miejsce w obszarze graficznym. Uaktywnić paletę, klikając kartę palety. Możliwe jest takie ustawienie palet, aby automatycznie się zwijały przy każdym odsunięciu od nich wskaźnika. Rozwijają się przy przysunięciu wskaźnika do paska tytułu zwiniętej palety.
Dostępne są m.in. następujące palety:
- Paleta właściwości. Umożliwia wyświetlanie i zmienianie właściwości elementu rysunku.
- Paleta odniesień. Wyszczególnia i kontroluje rysunki oraz obrazy, do których występują odniesienia w danym rysunku.
- Paleta zasobów projektowych Pozwala na uzyskanie dostępu do zasobów i zawartości z innych rysunków na komputerze lub w lokalizacjach sieciowych.
- Paleta oświetlenia. Wyszczególnia i steruje światłami wstawionymi do rysunku w celu utworzenia realistycznych renderowań.
- Paleta macierzy narzędzia Umożliwia zbieranie i rozmieszczanie pasków narzędzi na panelu.
- Położenie początkowe. Zawiera łącza do internetowych i sieciowych samouczków, seminariów, zasobów w serwisach społecznościowych, pomocy i najświeższych doniesień z branży CAD.
Okno poleceń umożliwia:
- Wydawanie poleceń w wierszu poleceń.
- Określanie punktów i wartości oraz wybieranie elementów.
- Potwierdzanie wyboru lub kroków wprowadzania danych.
- Otrzymywanie komunikatów, wskazówek lub ostrzeżeń.
Można obejrzeć transkrypcję poleceń wprowadzonych w oknie poleceń, co pozwala na odczytanie lub zrekonstruowanie kroków pracy, włącznie ze wszystkimi danymi wprowadzanymi z klawiatury.
Pasek stanu znajduje się na dole okna aplikacji. Jest on podzielony na trzy obszary: etykietki narzędzi, ustawienia szkicowania i wyświetlacz współrzędnych.
Etykietki narzędzi
Lewa strona paska stanu wyświetla etykietki narzędzi. Przemieszczenie wskaźnika na ikony paska narzędzi lub elementy menu powoduje wyświetlenie opisu polecenia lub funkcji w obszarze etykietek narzędzi.
Ustawienia szkicowania
Środkowa część paska stanu zawiera przyciski do włączania i wyłączania opcji szkicowania. Są to:
- Przyciąganie (Siatka przyciągania).
- Siatka (Wyświetlanie siatki).
- Orto (Tryb ortogonalny).
- Biegunowe (Prowadnice biegunowe).
- ESnap (Przyciągania elementów).
- ETrack (Prowadnice śledzenia elementów).
- MODEL/ARKUSZ. Jeśli aktywna jest karta modelu, przełącza na ostatnio używany arkusz układu. W przypadku, gdy jest aktywny arkusz układu, przełącza pomiędzy przestrzenią roboczą arkusza a przestrzenią roboczą modelu dla ostatnio używanego okienka ekranu.
- Adnotacja Pozwala wybrać bieżącą skalę adnotacji.
Wyświetlacz współrzędnych
Prawa strona paska stanu ukazuje współrzędne X, Y i Z wskaźnika.
Pracuj wydajniej – stosuj gesty myszy
Ważnym krokiem do zwiększenia wydajności projektowania jest stosowanie nowoczesnego interfejsu użytkownika (wstążki) zamiast interfejsu klasycznego. Dlaczego? Ponieważ wstążki zaprojektowane są w taki sposób, by dostęp do najważniejszych funkcji był łatwiejszy, bardziej intuicyjny, a co za tym idzie nasza praca była wydajniejsza. Dzisiejsze wyświetlacze mają na tyle duże przekątne ekranu oraz rozdzielczości wyświetlania, że graficzne menu umożliwia łatwiejszą pracę bez ograniczania obszaru graficznego, na którym wyświetlane są efekty naszej pracy.
Analizując jednak pracę każdego z nas nie sposób nie zgodzić się z tezą, że istnieją polecenia, których używamy nader często. Czy w ich przypadku istnieje możliwość szybszego wyboru a niżeli wybieranie polecenia ze wstążek? Tak, wystarczy włączyć i dostosować tzw. „gesty myszy”.
Aby przypisać gesty myszy należy:
- Klasyczy UI: z menu Narzędzia należy wybrać Gesty myszy…
- Nowoczesny UI: należy aktywować kartę wstążek Zarządzaj i z panelu Dostosowanie wybrać Gesty myszy
Menu umożliwia:
- Włączenie/wyłączenie gestów myszy.
- Wybór pomiędzy wsparciem 4 lub 8 gestów myszy.
- Filtrowanie kategorii poleceń.
- Filtrowanie przypisanych poleceń.
- Wyszukiwanie poleceń.
- Przywracanie ustawień i wydruk ustawień.
Po ustawieniu np. jak poniżej:
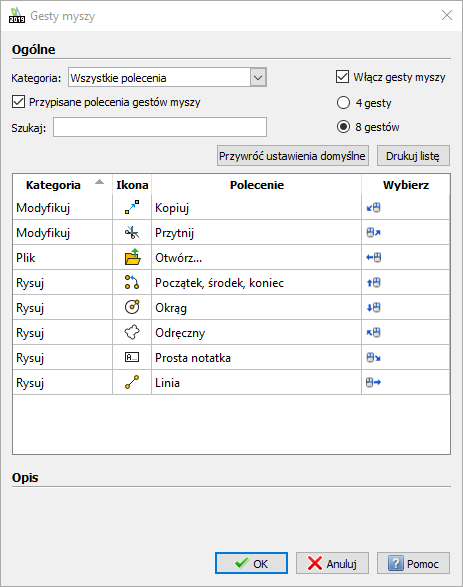
Rysunek 3. Ustawienia gestów myszy
gdy w obszarze graficznym przytrzymamy prawy przycisk myszy i wykonamy ruch w prawo aktywuje się polecenie Linia:
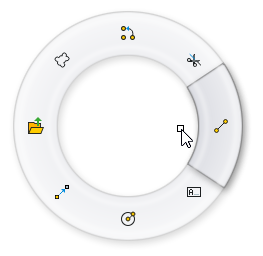
Rysunek 4. Gesty myszy w praktyce
Zostań profesjonalistą – używaj poleceń
Jeśli naprawdę chcesz zostać profesjonalistą oprogramowania CAD, będziesz chciał zapoznać się z poleceniami DraftSight. Polecenia te mogą być używane w oknie poleceń u dołu ekranu i są najszybszą metodą aktywacji niektórych narzędzi i funkcji. W oknie poleceń można „rozmawiać” z programem i bardzo szybko wybierać odpowiednie narzędzia, opcje, wartości. Dla przykładu, wystarczy wpisać na klawiaturze literę L i wcisnąć klawisz Enter, aby aktywować polecenie linia, następnie wskazać kursorem myszki punkt początkowy lub wprowadzić jego współrzędne w oknie poleceń z klawiatury, użyć myszki by wskazać kierunek linii, a w oknie poleceń wprowadzić wartość. Działanie przedstawia poniższe wideo:
Na filmie można zauważyć, że wpisanie polecenia L w rzeczywistości uaktywnia polecenie LINE (linia). Użycie skrótu L możliwe jest dzięki tzw. aliasom. Pełną listę dostępnych poleceń oraz aliasów można znaleźć poprzez kliknięcie prawym przyciskiem myszy w oknie graficznym, z menu kontekstowego należy wybierać Opcje szkicowania… a następnie rozwinąć gałąź Aliasy:
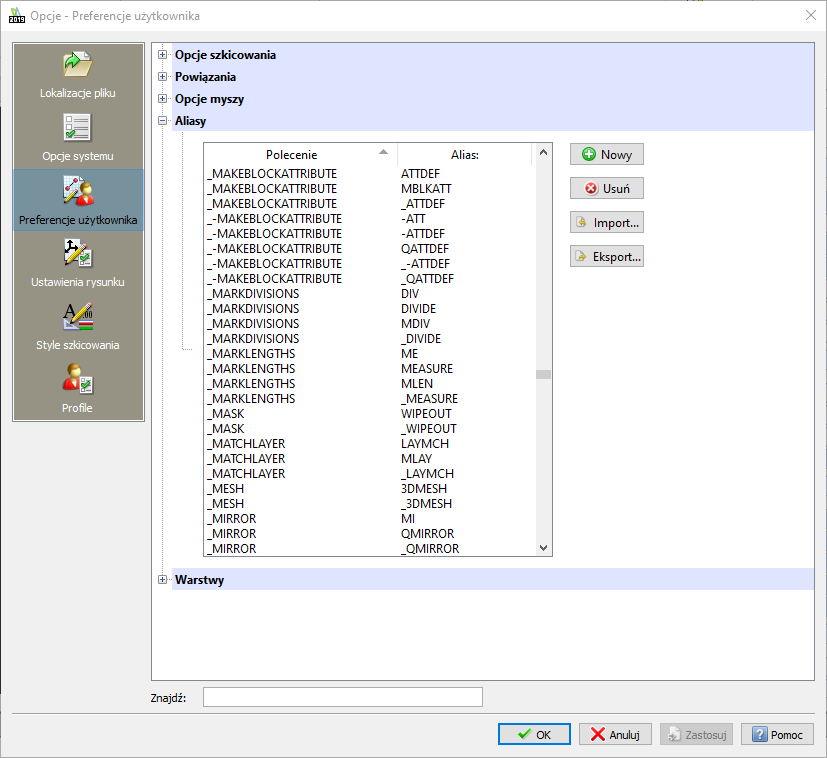
Rysunek 5. Polecenia i aliasy
Po zapoznaniu się z listą można:
- Zdefiniować własne aliasy.
- Dodać lub usunąć polecenia z listy.
- Wyeksportować ustawienia do formatu XML, który następnie można otworzyć np. w programie Microsoft Excel i wydrukować lub…
- Zaimportować ustawienia ze wcześniej wyeksportowanego pliku XML.
Dostęp do wszystkich dostępnych poleceń uzyskasz klikając prawym przyciskiem myszy w pustym polu karty wstążki lub paska narzędzi, a następnie z menu kontekstowego należy wybrać polecenie Dostosuj interfejs… lub jeszcze prościej, korzystając z okna poleceń należy wpisać CUSTOMIZE (lub alias CUST) i wcisnąć Enter.
Ekspert wie, jak zorganizować swoją przestrzeń pracy
W artykule poznaliśmy już interfejs użytkownika, wiemy jak stosować gesty myszy, które wcześniej zdefiniowaliśmy, nauczyliśmy się stosować polecenia według naszych potrzeb, ale pozostała jeszcze jedna bardzo istotna czynność – dostosowanie programu do naszych potrzeb i preferencji. Gdy Ekspert rozpoczyna pracę nad nowym tematem, w pierwszej kolejności planuje i organizuje swoją pracę, by była możliwie wydajna, bezproblemowa i przyjemna. Ponieważ to praca w środowisku CAD stanowi dużą część poświęconego na projekt czasu, Ekspert powinien dostosować środowisko pracy do swoich wymagań i preferencji.
DraftSight oferuje szerokie możliwości jeżeli chodzi o dostosowanie interfejsu użytkownika, sposobu wyświetlania, opcji szkicowania, ustawień skali, arkuszy i drukowania i wiele innych, których nie sposób zebrać w jednym artykule. Ponieważ ekspert potrafi używać poleceń, dostęp do poszczególnych funkcji zostanie przedstawiony w takiej formie (w nawiasach podane będą aliasy)
Rozpocznijmy od dostosowania interfejsu użytkownika. W oknie poleceń wpisujemy CUSTOMIZE (CUST) i zatwierdzamy klawiszem Enter.
Zakładka Interfejs zawiera następujące ustawienia:
- Paski narzędzi Szybki dostęp: daje możliwość dostosowania poleceń, które pasek będzie przetrzymywał.
- Wstążka (tylko nowoczesny UI): umożliwia dostosowanie poszczególnych kart i paneli do naszych potrzeb. Aby utworzyć własną kartę kliknij w polu z kartami prawym przyciskiem myszy i wybierz Nowa karta. Podobnie postępuj, gdy chcesz dodać panel lub rząd.
- Menu (tylko klasyczny UI): podobnie jak Wstążka umożliwia dostosowanie poszczególnych pozycji paska menu do swoich potrzeb. Aby utworzyć własne menu kliknij w polu z pozycjami menu prawym przyciskiem myszy i wybierz Nowe menu. We własnych lub domyślnych menu możesz w podobny sposób utworzyć podmenu, dodawać polecenia (wpisy), tworzyć separatory.
- Paski narzędzi: program zawiera predefiniowanie paski narzędzi, jak np. Rysuj, gdzie mamy zebrane polecenia związane zrysowaniem. Możesz dostosować każdy z takich pasków, tworzyć nowe paski narzędzi, nowe rozwijane paski narzędzi oraz wpisy i separatory, podobnie jak opisano powyżej.
Zakładka Akcje myszy umożliwia:
- Zdefiniowanie działania programu w przypadku kliknięcia prawym przyciskiem myszy (zalecamy nie zmieniać tego ustawienia) oraz kliknięcia prawym przyciskiem myszy przy jednoczesnym wciśnięciu klawisza Shift, klawisza Ctrl oraz jednoczesnego wciśnięcia klawiszy Ctrl, Shift i kliknięcia prawym przyciskiem myszy.
- Zdefiniowanie działania programu po dwukrotnym kliknięciu lewym przyciskiem myszy – możemy ustawić jak zachowa się program w zależności od wskazanego elementu, inaczej może zadziałać dwuklik np. na łuku, a inaczej na linii.
- Dostosowanie menu kontekstowego po kliknięciu prawym przyciskiem myszy (z tego powodu nie zalecamy zmiany ustawień programu po kliknięciu prawym przyciskiem myszy)
Zakładka Klawiatura umożliwia dostosowanie i utworzenie skrótów klawiaturowych, które wywoływać będą poszczególne funkcje i narzędzia.
Po dostosowaniu interfejsu poleceń, ustawień myszy komputerowej i klawiatury kolejnym etapem będzie zdefiniowanie ustawień programu. Przegląd opcji programu zostanie przedstawiony w kolejnym artykule.
Jak widać DraftSight to narzędzie dla każdego. Zarówno osoba, która pierwszy raz uruchomiła program do projektowania, jak i osoba która tysiące godzin spędziła przy projektowaniu w środowisku CAD, ma możliwość wydajnej, skutecznej i (co nie mniej ważne) przyjemnej pracy. Program możemy dostosować do naszych preferencji i przyzwyczajeń, przez co użytkownik nie traci czasu i nerwów na poszukiwanie funkcji lub narzędzia, których chce użyć. Jeżeli masz pytania związane z programem, zapraszamy do kontaktu.
Autor:

Aleksander KSIĘŻOPOLSKI
Kierownik oddziału, inż. wsparcia technicznego CAD / PDM
,