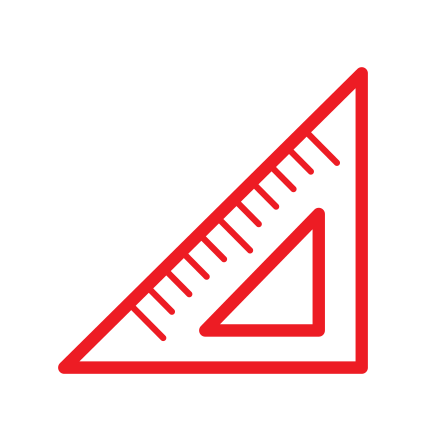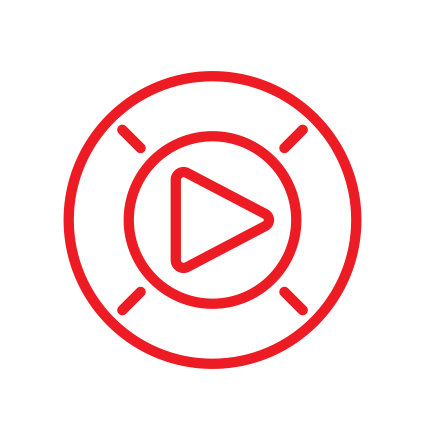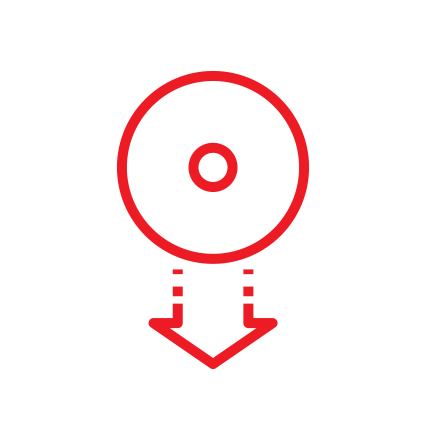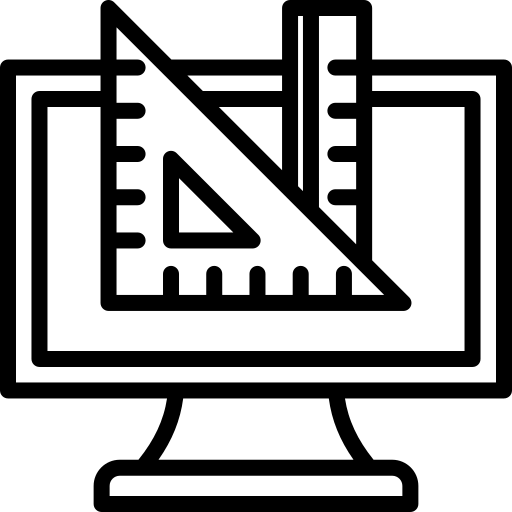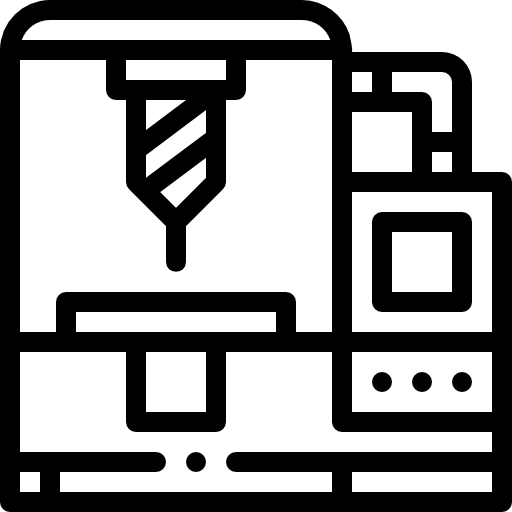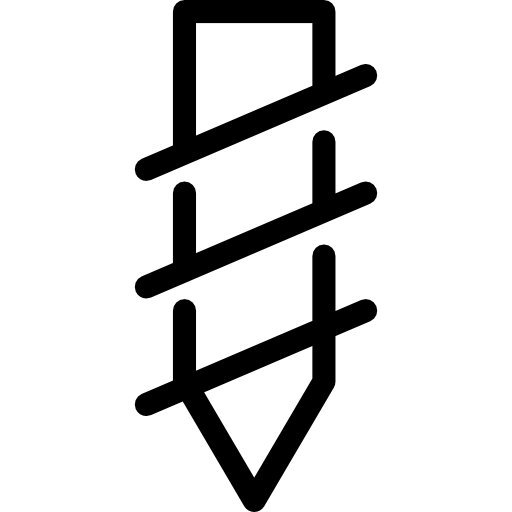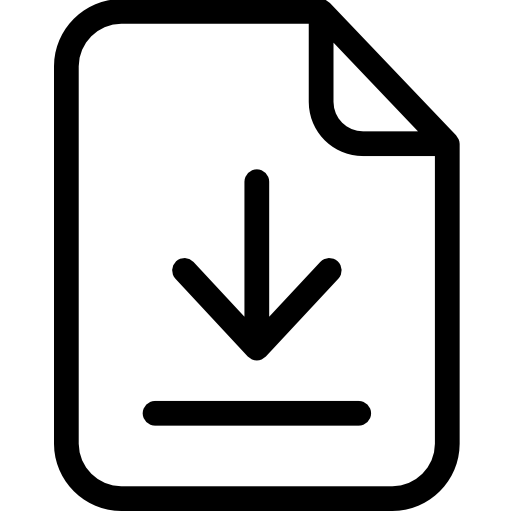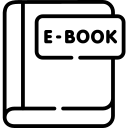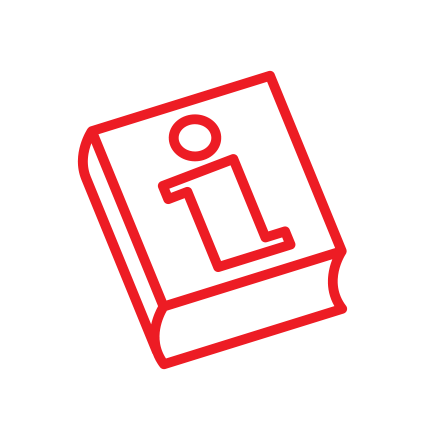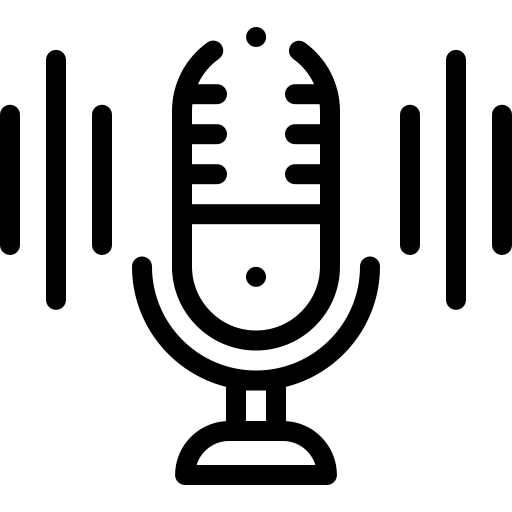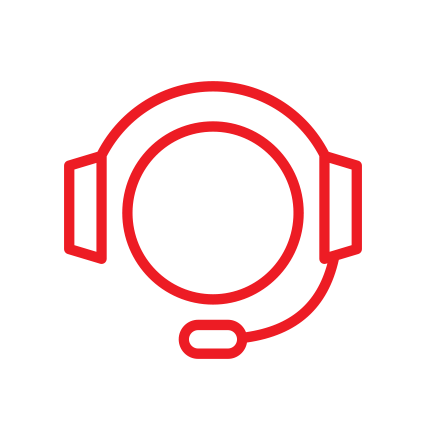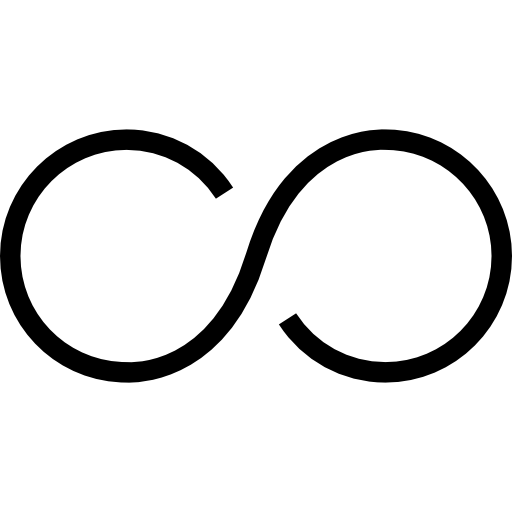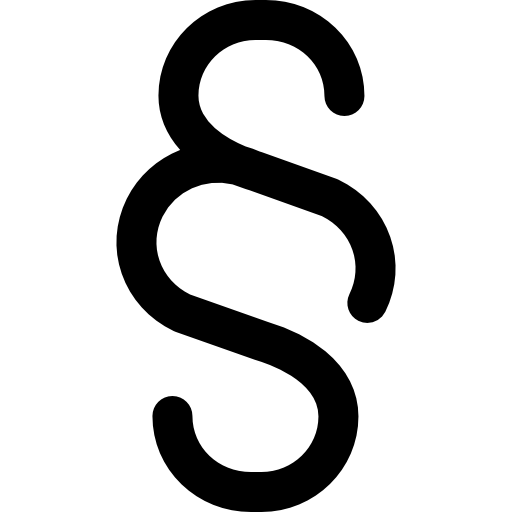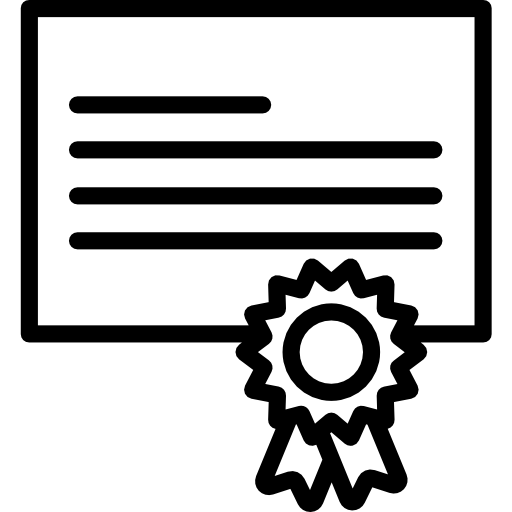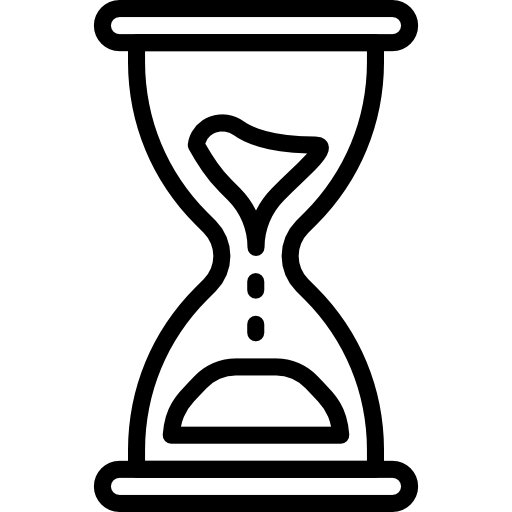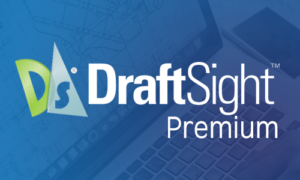DraftSight vs AutoCAD – porównanie programów CAD
DraftSight to stworzony w 2011 przez Dassault Systèmes program przede wszystkim do dwuwymiarowego projektowania CAD. Z roku na rok zyskuje coraz większą popularność, a zainteresowanie narzędziem rośnie wraz z rozwijaniem jego funkcjonalności. Od samego początku jest traktowany jako alternatywa dla AutoCAD LT, coraz częściej nawet dla pełnej wersji AutoCAD.
DraftSight to stworzony w 2011 przez Dassault Systèmes program przede wszystkim do dwuwymiarowego projektowania CAD. Z roku na rok zyskuje coraz większą popularność, a zainteresowanie narzędziem rośnie wraz z rozwijaniem jego funkcjonalności. Od samego początku jest traktowany jako alternatywa dla AutoCAD LT, coraz częściej nawet dla pełnej wersji AutoCAD.
Obydwa programy mają dość bogatą jak na kreślenie 2D funkcjonalność, w niektórych obszarach bardziej lub mniej rozwiniętą, jednak podstawowa edycja odbywa się w niemal identyczny sposób. Przez podstawową edycję rozumiemy tu wykorzystanie poleceń rysunkowych i edycyjnych, ustawień warstw, opisywania i wymiarowania rysunku, wykorzystania bloków (razem z atrybutami) oraz wydruk. Jest to niezwykle istotne, ponieważ pozwala na rozpoczęcie pracy, po przejściu z AutoCAD, bez dodatkowej nauki – rysowanie i edycję wykonywać się będzie tak samo lub bardzo podobnie (na tyle, że nikt ze znajomością AutoCAD, nie będzie miał z tym problemu).
Dodatkowo, warto wspomnieć, że DraftSight posiada kilka przydatnych funkcji, których nie ma AutoCAD – w tym zestawie są zarówno narzędzia niezwykle przyspieszające codzienną pracę, jak i rzadziej wykorzystywane, ale niezwykle ciekawe i warte uwagi rozwiązania. Dzięki nim możesz na przykład w ciągu kilku sekund odnaleźć konkretne ustawienie, bez konieczności przeszukiwania opcji programu, albo w podobnym czasie wstawisz wymiary do wybranego obszaru, bez pojedynczego ich dodawania.
Porównanie funkcji programów dostępne jest na stronie poświęconej DraftSight, w artykule natomiast zaprezentowane jest szersze spojrzenie na program z perspektywy wieloletniego, doświadczonego użytkownika AutoCAD.
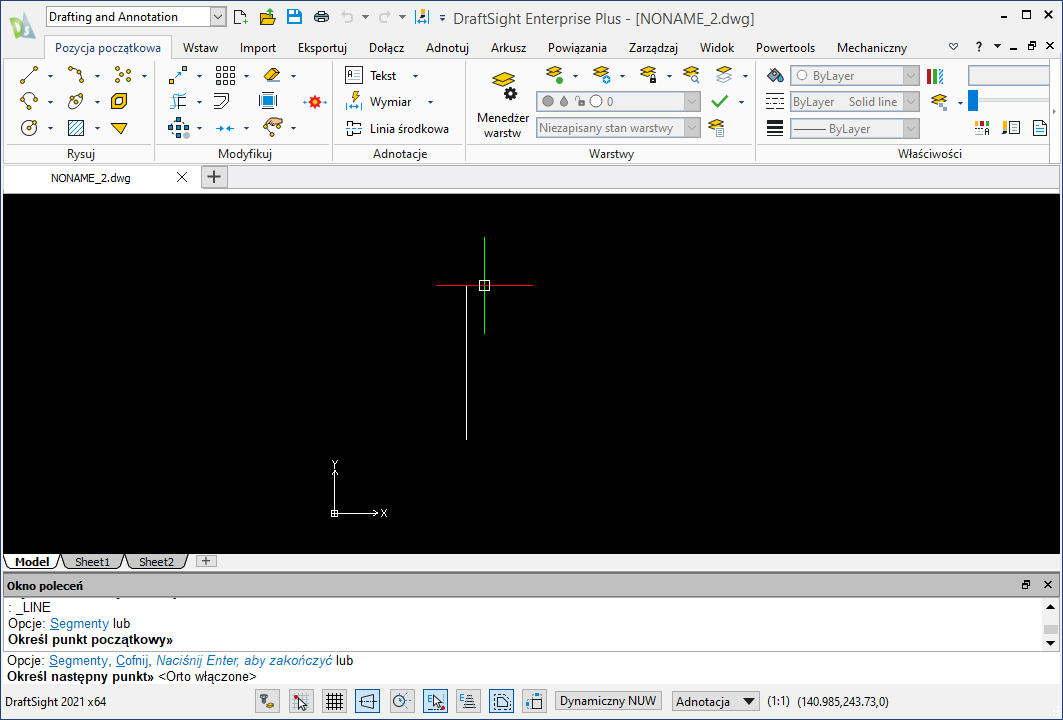
Pierwsze wrażenie
Po pierwszym uruchomieniu DraftSight użytkownikowi AutoCAD w oczy rzucają się głównie podobieństwa, przede wszystkim interfejs wstążki: podobny podział na karty i panele, dość intuicyjne ikony umieszczone w tych samych grupach. Dostrzeżemy też inne znajome elementy: wiersz poleceń, obszar roboczy, palety, menu aplikacji (ikonę DraftSight), pasek szybkiego dostępu czy przełączniki na pasku stanu.
Interfejs można zmienić na „klasyczny” – wówczas będzie wyglądał właściwie identycznie jak klasyczny AutoCAD. Paski narzędzi są rozmieszczone identycznie, co gwarantuje szybki dostęp do najczęściej używanych funkcji bez konieczności ich wyszukiwania.
Poniżej wiersza poleceń widoczne są ikony trybów pracy, przede wszystkich tych najczęściej używanych: orto, trybów lokalizacji, śledzenia biegunowego i śledzenia lokalizacji.
Interfejs w DraftSight a AutoCAD
1. Obszary robocze
Tak jak w AutoCAD, w DraftSight istnieje kilka obszarów roboczych – niezależnie od używanej wersji językowej posiadają one angielskie nazwy:
- Drafting and Annotation – domyślny, wstążka z zestawem narzędzi do kreślenia 2D
- 3D Modeling – wstążka z zestawem narzędzi do modelowania 3D
- Classic – klasyczny interfejs z menu rozwijanymi i paskami narzędzi.
Wielu użytkowników ucieszy ta ostatnia opcja, wycofana w AutoCAD od wersji 2015 – nadal wielu inżynierów korzysta z klasycznego układu narzędzi, m.in. ze względu na łatwe dopasowanie pasków narzędzi.
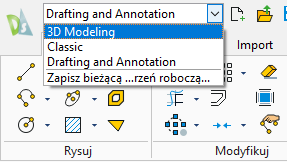
2. Menu
W przypadku menu użytkownicy szybko dostrzegą następujące podobieństwa:
- Wstążka może być minimalizowana do nazw kart.
- Działa skrót Ctrl+0, ukrywający wszystkie elementy interfejsu z wyjątkiem okna poleceń.
- W klasycznym menu podstawowe paski narzędzi są rozmieszczone w znajomy sposób (rysowanie po prawej stronie, modyfikacja po lewej, na górze warstwy, właściwości i wymiary), dość intuicyjnie można włączyć lub wyłączyć dodatkowe paski.
3. Palety narzędzi
Widoczne są również palety, wśród których najbardziej znajome okażą się dwie najczęściej używane:
- Właściwości (Ctrl+1) – choć posiada ikony zamiast opisów poszczególnych cech, ale w górnej części posiada kilka tak samo przydatnych narzędzi (przełączanie sposobów selekcji czy rewelacyjne narzędzie Inteligentny wybór – odpowiednik szybkiego wyboru w AutoCAD).
- Zasoby projektu (Ctrl+2), odpowiednik Autodesk Design Center – oferuje możliwość łatwego i szybkiego kopiowania ustawień między rysunkami i wstawiania bloków z innych plików.
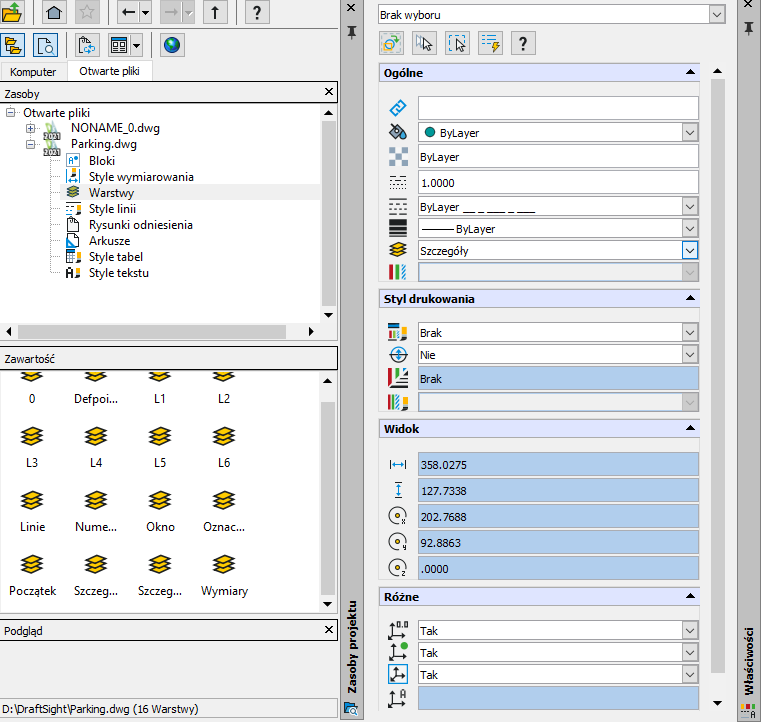
Przestrzeń robocza w obu programach CAD
Do czarnego tła i ikony układu współrzędnych możemy doliczyć jedno znaczące podobieństwo w postaci kursora krzyżowego – jednego z bardziej charakterystycznych elementów interfejsu AutoCAD. Jego wyświetlenie jest bardzo proste – wystarczy jedna opcja DraftSight opisana w artykule o ustawieniach programu.
Obszar roboczy rysunku domyślnie jest nieograniczony, ponieważ granice nie są aktywne (każdy plik DWG posiada zdefiniowane granice). Odpowiednikiem polecenia GRANICE/LIMITS będzie w DraftSight DRAWINGBOUNDARIES.
Pasek stanu
Zarówno AutoCAD jak i AutoCAD LT posiadają wiele trybów pracy – na tyle dużo, że domyślnie nie są wyświetlane wszystkie ikony i często konieczne jest sterowanie ich widocznością. W DraftSight dostępne jest 10 trybów, w pełni wystarczających do precyzyjnego rysowania. Dzięki temu pasek stanu jest bardzo przejrzysty, a odnalezienie odpowiedniego ustawienia zajmuje mniej niż chwilę. W praktyce rzadko który użytkownik wychodzi poza standardowe tryby:
- Orto
- Lokalizacja względem obiektów
- Śledzenie lokalizacji
- Śledzenie biegunowe
Wszystkie powyższe oczywiście dostępne są w DraftSight. W powónywanym AutoCAD używany jest jeszcze przełącznik wyświetlania szerokości linii. W DraftSight wyświetlanie szerokości można włączyć lub wyłączyć z poziomu opcji programu (wpisując intuicyjne polecenie LINEWEIGHT).
Do włączenia/wyłączenia trybów wykorzystywane są te same skróty klawiaturowe:
- F3 dla odnajdowania punktów charakterystycznych
- F8 dla ograniczenia rysowania wzdłuż osi X lub Y
- F10 dla śledzenia biegunowego
- F11 dla śledzenia lokalizacji
Polecenia, aliasy i skróty w DraftSight a AutoCAD
Różnicę w poleceniach wpisywanych do wiersza odczują zwłaszcza polscy użytkownicy. Polecenia w DraftSight są tylko po angielsku. Użytkownicy polskiego AutoCAD wiedzą, że mogą wprowadzać angielskie polecenia z podkreśleniem w każdej wersji językowej programu (np. _LINE). Dokładnie w ten sam sposób – jak również i bez podkreślenia – można wprowadzać polecenia w DraftSight.
Aby jednak wspomóc użytkowników przyzwyczajonych do polskich wersji poleceń stosowanych w AutoCAD, przygotowaliśmy zestawienie tłumaczące je na te, które będą działać w DraftSight. Wystarczy na poniższej stronie wpisać polską wersję polecenia z AutoCAD by wiedzieć jakie polecenie powinniśmy wpisać w DraftSight.
Tłumacz poleceń DraftSight – AutoCAD
Osoby pracujące dotychczas na angielskiej wersji AutoCAD nie będą miały natomiast żadnego problemu. Choć niektóre polecenia różnią się od siebie, to aliasy DraftSight są ustawione tak, że polecenie AutoCAD uruchamia odpowiadające mu polecenie w DraftSight, np.:
- QSELECT > SMARTSELECT
- PURGE > CLEAN
- DDPTYPE > POINTFORMAT
- DIST > GETDISTANCE
Główne polecenia rysunkowe i edycyjne są takie same, nawet bez aliasów. W DraftSight opcje poleceń mogą być wybierane przez użytkownika przez wpisywanie ich z klawiatury, tak jak w AutoCAD.
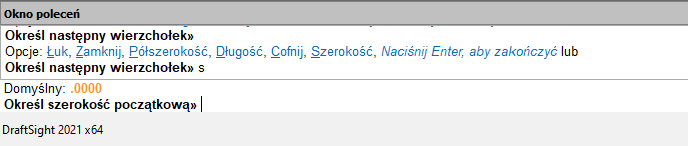
Możliwe jest też zastosowanie prostego triku umożliwiającego wybór opcji poleceń poprzez kliknięcie – sposób opisany został w artykule o ustawieniach DraftSight.
Ustawienia w DraftSight i AutoCAD
Najczęściej wykorzystywane opcje są łatwe do odnalezienia – okno opcji podzielone jest nawet w bardziej czytelny sposób niż w AutoCAD – zawiera zarówno ustawienia programu, jak i samego rysunku (style, jednostki, rodzaje linii i inne).
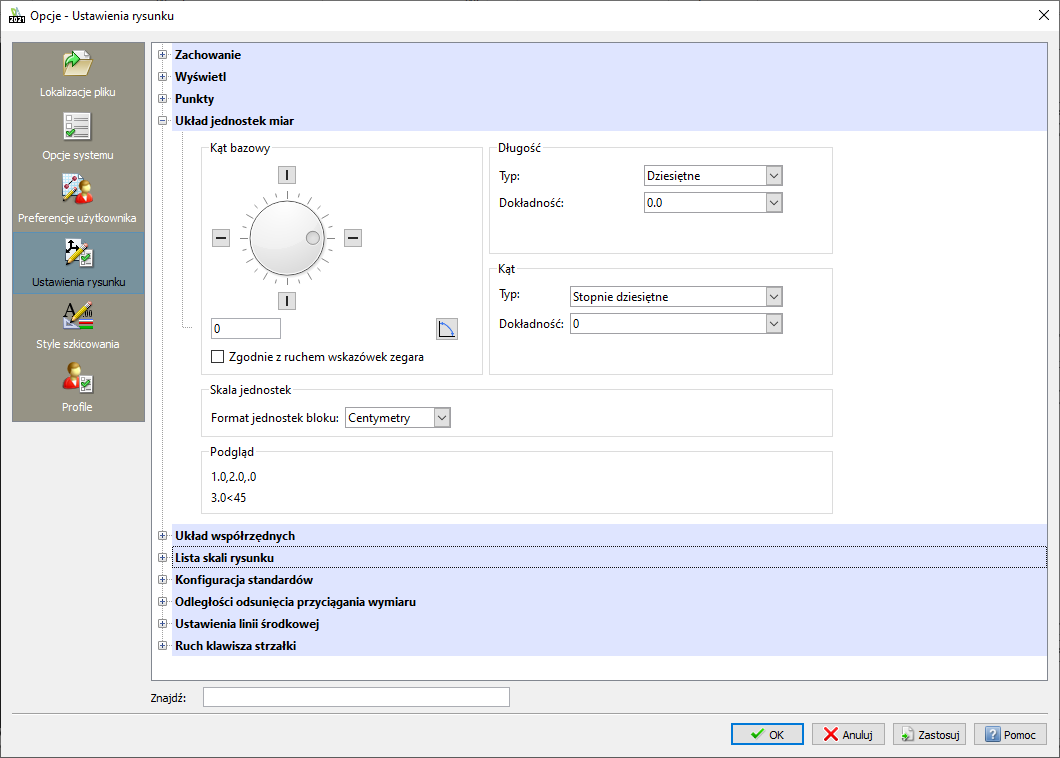
W DraftSight bezproblemowo zmienimy najczęściej modyfikowane przez użytkowników AutoCAD ustawienia: rozmiar kursora oraz ustawienie Enter pod prawym przyciskiem myszy.
Funkcje DraftSight, których nie posiada AutoCAD
Należy zwrócić uwagę, że DraftSight posiada kilka świetnych funkcji, które w AutoCAD nie są dostępne. Są to m.in.:
- Wyszukiwanie w oknie opcji – błyskawiczne odnajdowanie konkretnego ustawienia bez konieczności przeszukiwania zakładek! Przykład: wystarczy wpisać kursor, aby dosłownie w kilka sekund ustawić wskaźnik DraftSight na krzyżowy. Program nie tylko otworzy określoną zakładkę opcji, ale również wskaże wyszukiwane ustawienie!

- Auto wymiarowanie – wymiary wstawiane za pomocą kilku kliknięć dla całej geometrii w zaznaczonym obszarze.
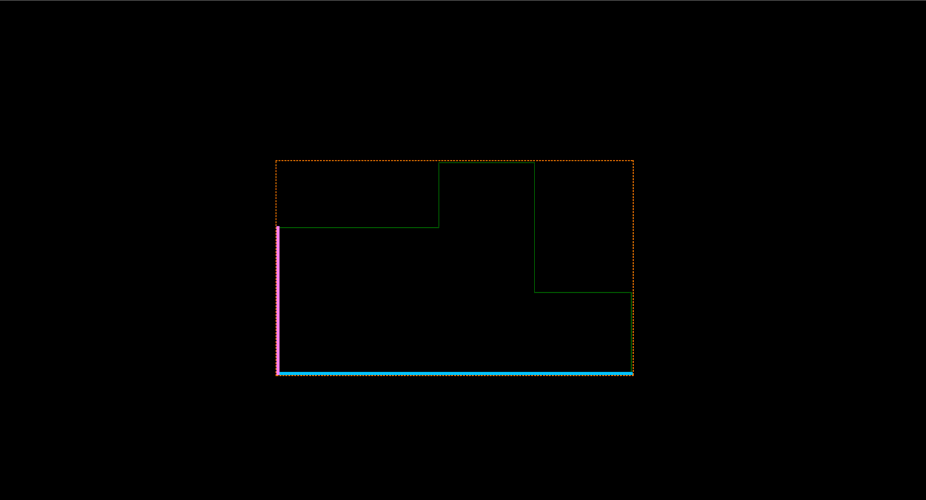
- Tryb TBLayer – przypisywanie nowo tworzonym obiektom konkretnych warstw z rysunku. Działa podobnie do ustawienia nadpisywania warstw wymiaru i kreskowania w AutoCAD, ale dla wszystkich możliwych wstawianych obiektów!
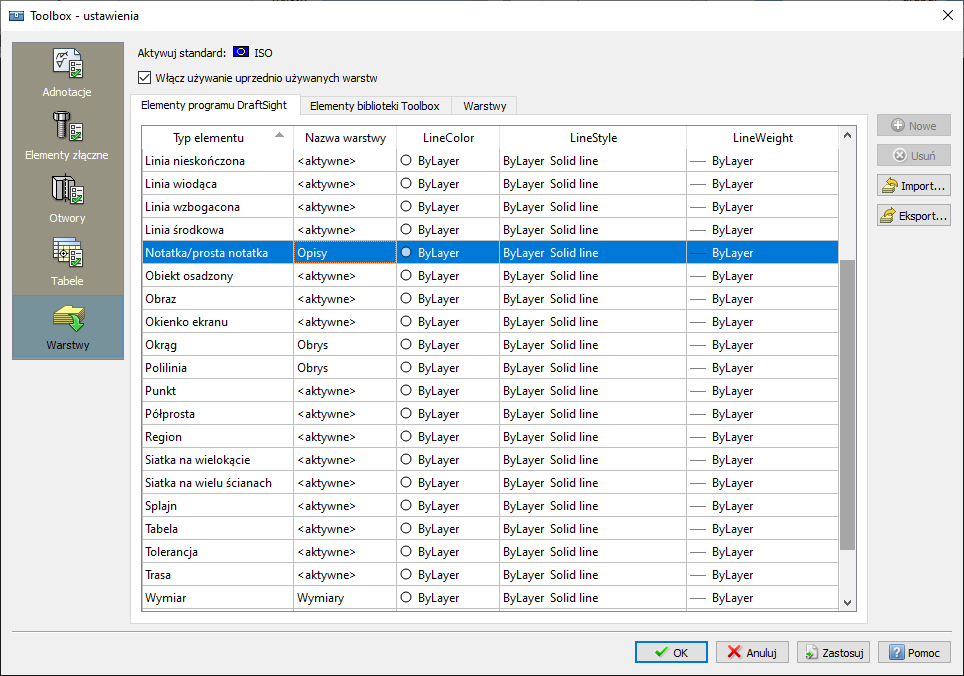
- Gesty myszy – możliwość błyskawicznego uruchomienia do 8 poleceń skojarzonych z konkretnym ruchem myszy po przytrzymaniu wciśniętego prawego przycisku. Do gestów przypisać można wszystkie polecenia DraftSight.
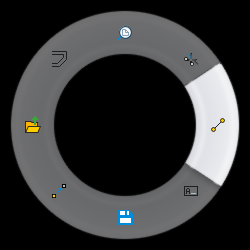
- Polecenia edycyjne – DraftSight 3 polecenia, które nie są dostępne w AutoCAD (lub w niektórych jego wersjach):
- POWERTRIM (Zaawansowane przycięcie) – szybkie przycinanie, chociaż samo szybkie ucięcie dostępne jest od wersji 2021 AutoCAD i AutoCAD LT, to w DraftSight funkcja wzbogacona jest o ucinanie narożnika (działa jak zaokrąglanie z promieniem 0).
- QUICKMODIFY (Szybka modyfikacja) – kopiowanie, przesuwanie, obracanie i skalowanie w jednym poleceniu. Odpowiednik polecenia MOCORO w pełnej wersji AutoCAD (tylko z zainstalowanym dodatkiem Express Tools).
- EDITLENGHT (Zmień długość) – szybka zmiana długości linii.
Wersje i wymagania techniczne
Niewątpliwym plusem programu są też znacznie mniejsze w porównaniu do AutoCAD wymagania techniczne – program nie tylko zajmuje znacznie mniej miejsca na dysku, ale i w znacznie mniejszym stopniu używa dostępnych zasobów sprzętowych.
Podobnie jak w przypadku AutoCAD dostępna jest wersja DraftSight dla komputerów Apple. Co zrozumiałe, różni się interfejsem, ale w przypadku poleceń wpisywanych w oknie nie ma to dużego wpływu na pracę.
DraftSight jest dostępny aż w pięciu różnych pakietach różniących się od siebie funkcjonalnością. Szczegółowe informacje na temat dostępnych wersji znajdziesz na naszej stronie poświęconej DraftSight: Porównanie pakietów DraftSight i AutoCAD
Podsumowanie
DraftSight z założenia nie jest kopią AutoCAD, a osobnym programem i niektóre funkcje mogą działać inaczej. Nie są to jednak różnice na tyle znaczące, żeby musieć uczyć się obsługi narzędzi od nowa – przeciwnie, z dotychczasową wiedzą i doświadczeniem można śmiało rozpoczynać pracę w DraftSight bez obaw.
W praktyce jednak przejście z AutoCAD na DraftSight przypomina zmianę samochodu na inny model – nie musimy zmieniać swoich nawyków, wiele rzeczy możemy wykonać bardzo intuicyjnie, funkcje, które wyglądają trochę inaczej bardzo łatwo odnaleźć i użyć, a dodatkowo posiada kilka udogodnień, których nie posiadał poprzedni. Przy czym nowe rozwiązanie jest w zdecydowanie bardziej atrakcyjnej cenie.
Sprawdź już teraz program DraftSight instalując bezpłatną 30-dniową wersję próbną – w razie pytań nasz zespół pozostaje do dyspozycji.
AUTOR:

Mariusz Kasprzak
Potrzebujesz licencji już teraz?
Wybierz wersję i zakup program DraftSight w 3 minuty:

DraftSight Professional 2021:
- Oferuje wszystkie funkcje stawiane przed programem typu CAD 2D.
- Wzbogaca program o dodatkowe funkcje (porównanie pakietów).
- Zawiera dodatki branżowe, które ułatwiają codzienną pracę.
- Posiada dostępne API, dzięki czemu możemy pisać własne dodatki i makra, które jeszcze bardziej dostosują program do naszych potrzeb oraz zautomatyzują powtarzalne czynności.
- Możliwość tworzenia i edycji uniwersalnych plików DWG i DXF oraz wykorzystania narzędzi przyśpieszających pracę bez ponoszenia wysokich wydatków.
DraftSight Premium 2021:
- Zawiera wszystkie funkcjonalności i zalety DraftSight Professional.
- Wzbogaca program o dodatkowe funkcje (porównanie pakietów).
- Oferuje funkcje modelowania 3D.
- Możliwość tworzenia i edycji uniwersalnych plików DWG i DXF oraz wykorzystania narzędzi przyśpieszających pracę bez ponoszenia wysokich wydatków, w ramach których otrzymujemy również narzędzie do podstawowego modelowania 3D.
Jeżeli jesteś zainteresowany powyższymi rozwiązaniami, natomiast chcesz uzyskać polską FV, mieć możliwość płatności przelewem możesz kupić DraftSight bezpośrednio u nas – skontaktuj się z nami już teraz!
,