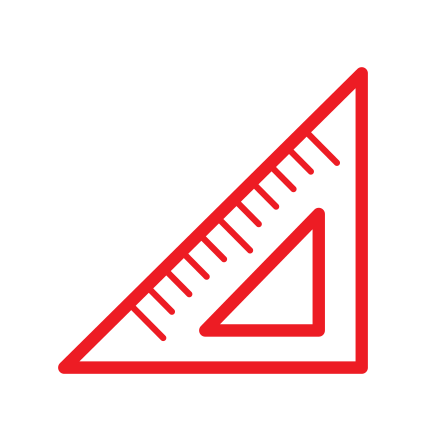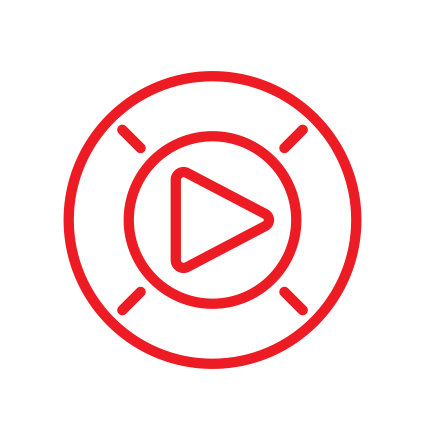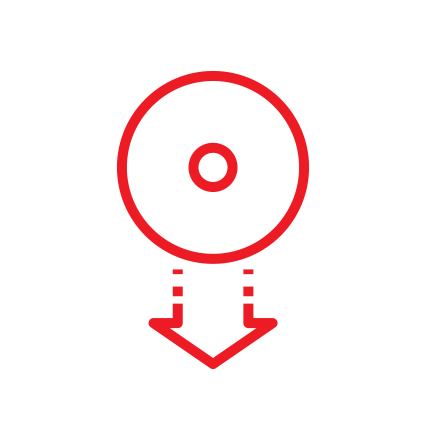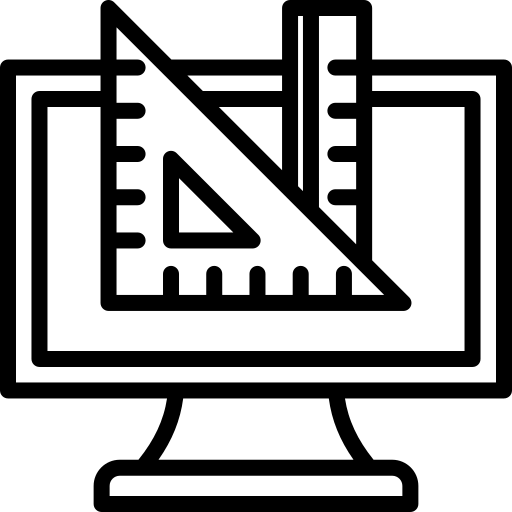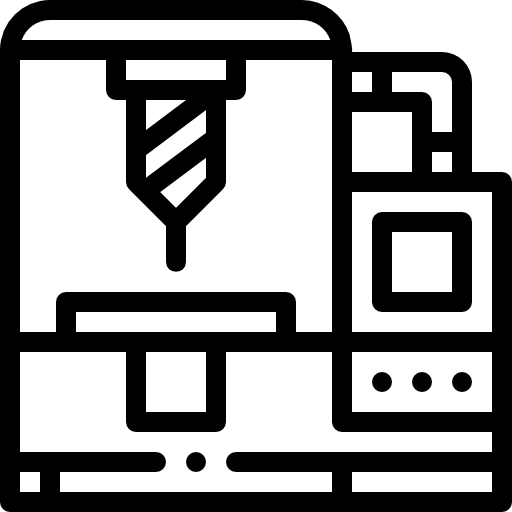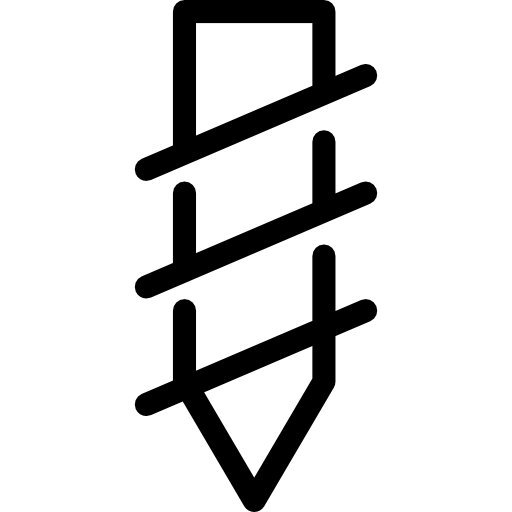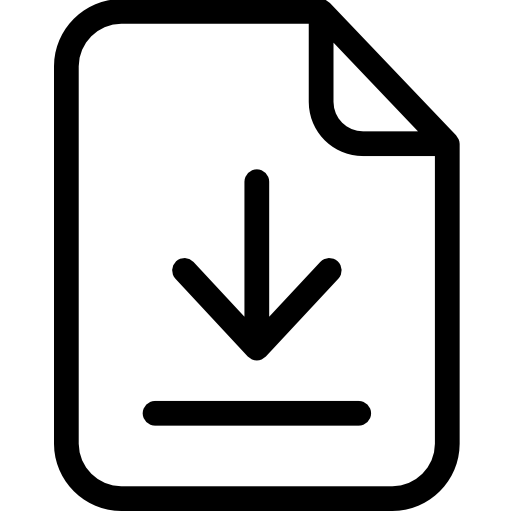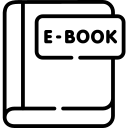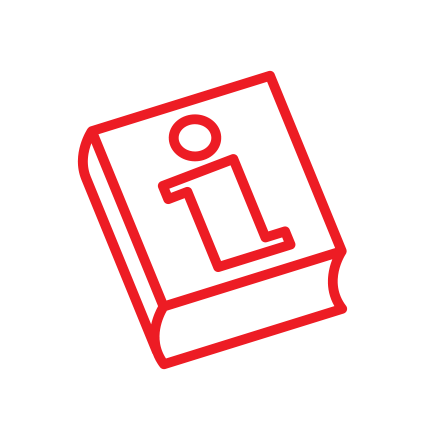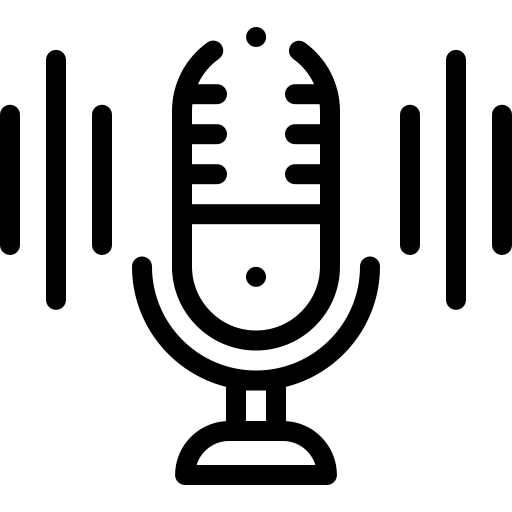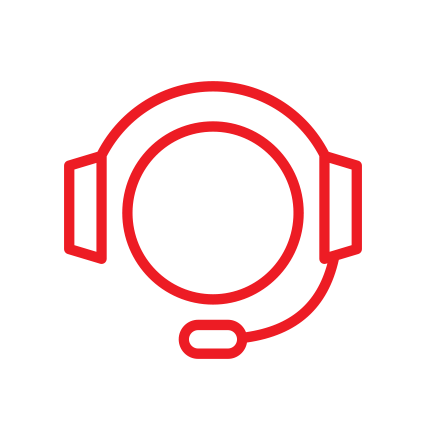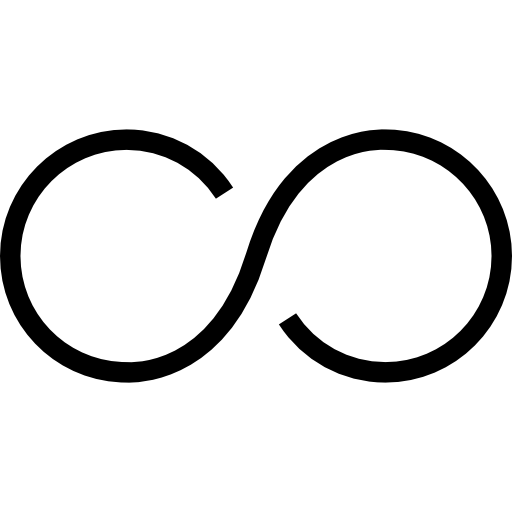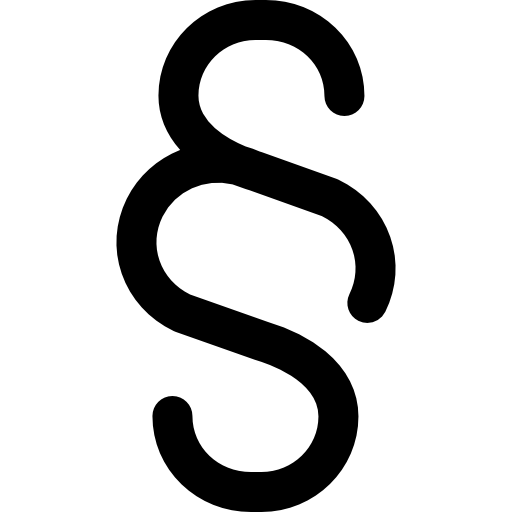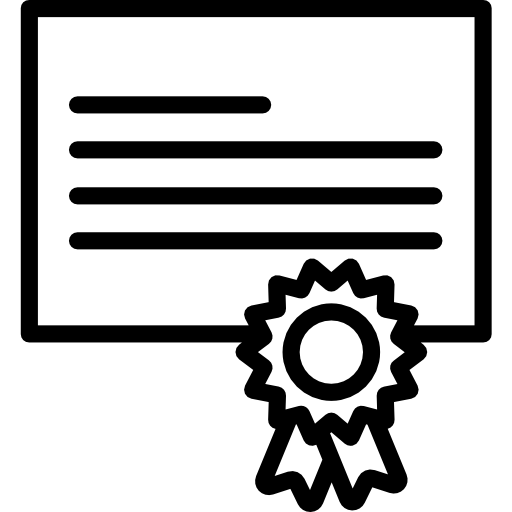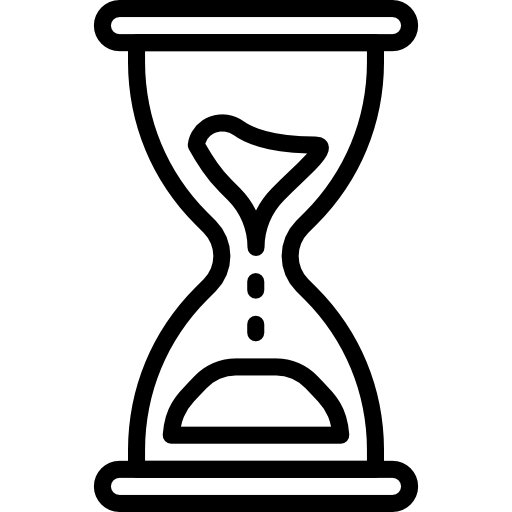- SOLIDWORKS
- 3DEXPERIENCE
- ERP
- EDUKACJA
- USŁUGI
- PRODUKCJA
- SZKOLENIA
- POBIERANIE
- WIEDZA
- POMOC

Lekcja 4: Warstwy i właściwości
Czym są warstwy? Wyobraź sobie rysowanie na przezroczystych foliach – naniesione na siebie utworzą cały rysunek. Dokładnie tak działa szkicowanie w DraftSight. To, co widać na ekranie jest efektem naniesienia się wszystkich warstw na siebie.
Dlaczego stosować warstwy?
Powód jest jeden: łatwość zarządzania obiektami. Rozumiemy przez to nie np. szybkie pokazanie lub ukrycie wybranej grupy elementów, zaznaczenia ich w celu edycji, ukrycia ich na wydruku czy przypisaniu im określonych właściwości (takich jak kolor, szerokość czy rodzaj linii).
Menedżer warstw
Menedżer warstw uruchamiany za pomocą polecenia LAYER to okno, w którym można zarządzać warstwami – dodawać i usuwać je oraz zmieniać ich właściwości.
- Pokaż – pokazuje lub ukrywa widoczność warstwy
- Zamrożenie – z pozoru działa jak „Pokaż”, w praktyce całkowicie wyłącza warstwę z użytku (przykładowo nie jest ona brana pod uwagę podczas przebudowy rysunku). Nie można zamrozić warstwy bieżącej.
- Zablokuj – blokuje elementy warstwy do edycji.
- Kolor linii – wybiera kolor dla elementów z palety podstawowej lub palety RGB, zalecane jest stosowanie standardowej palety – każdy kolor na niej posiada określony numer, najczęściej stosowane widoczne są w formie opisowej (czerwony, żółty itp.).
- Szerokość linii – określa szerokość linii na wydruku
- Rodzaj linii – przypisuje obiektom warstwy określony styl linii. Domyślnym stylem jest linia ciągła. Aby móc używać innych niż ciągła rodzajów linii, należy je wczytać do rysunku.
Konkretną właściwość można zmodyfikować klikając na odpowiednią komórkę.
Należy przy tym pamiętać, że:
- Każdy nowy rysunek zawiera warstwę 0. Warstwy tej nie można usunąć.
- W trakcie rysowania i edycji DraftSight tworzy warstwę DEFPOINTS – jej również nie można usunąć.
- Nie można usunąć warstwy bieżącej oraz warstwy zawierającej obiekty.
- Nie ma ograniczenia ilości warstw. Każdy rysunek powinien zawierać taką ich liczbę, aby rysowanie i edycja były przejrzyste i zrozumiałe.
Warstwy ściśle powiązane są z właściwościami widocznymi na odpowiednim panelu karty Pozycja początkowa na wstążce. W niektórych przypadkach obiektom można przypisywać kolor, rodzaj i szerokość linii niezależnie od warstw. Dobrą praktyką jest jednak pozostawienie właściwości ByLayer – tak, aby elementy pobierały cechy z ustawień warstw.

1. Uruchom polecenie LAYER. Otworzysz okno menedżera właściwości warstw.
2. Aby utworzyć nowe warstwy wybierz przycisk Nowy – pierwsza ikona w górnym rzędzie.
3. Utwórz trzy warstwy:
a. Linia ciągła: kolor 3 (zielony), linia ciągła
b. Linia osiowa: kolor 5 (błękitny), linia DASHDOT (wymaga wczytania do rysunku rodzaju linii: Inny > ikona Załaduj > DASHDOT > OK)
c. Wymiary: kolor 2 (żółty), linia ciągła
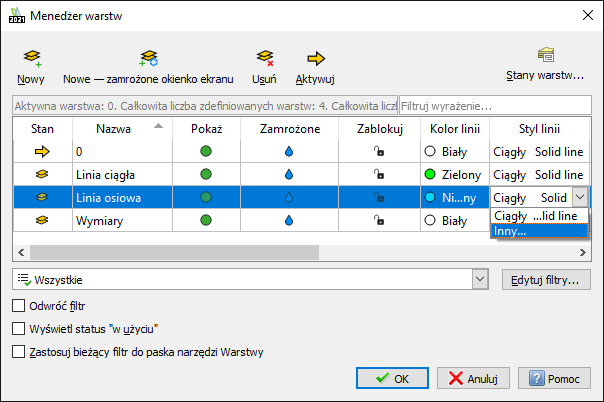
4. Warstwę linii ciągłych ustaw jako aktywną (aktywna to ta, na której tworzone są obiekty) i
a. Warstwę aktywną można ustawić w oknie menedżera warstw klikając dwukrotnie na jej nazwę.
b. Innym, łatwiejszym sposobem jest wybór warstwy z listy na panelu Warstwa na wstążce.
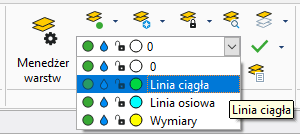
5. Narysuj prostokąt o wymiarach 100 na 100, utwórz cztery okręgi o promieniu 10.
a. Uruchom polecenie RECTANG.
b. Kliknij pierwszy punkt w dowolnym miejscu.
c. Dla przeciwległego narożnika wpisz współrzędne względne @100,100.
d. Uruchom polecenie CIRCLE.
e. Wciśnij Shift i prawy przycisk myszy. Wywołasz tymczasowe tryby lokalizacji.
Wybierz tryb Od.
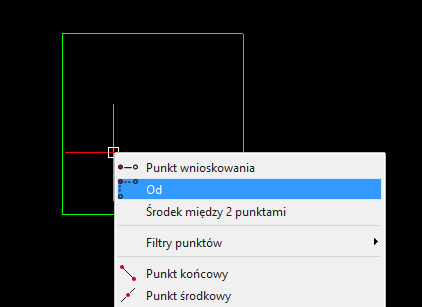
f. Po wyborze trybu wskaż lewy dolny narożnik i określ odsunięcie od niego wpisując @20,20.
g. Zaznacz utworzony okrąg i uruchom polecenie MIRROR, aby wykonać lustrzane odbicie elementu.
h. Jako oś odbicia wskaż dwa punkty symetrii (górny i dolny) i wciśnij Enter, aby nie usuwać elementu źródłowego i zakończyć polecenie.
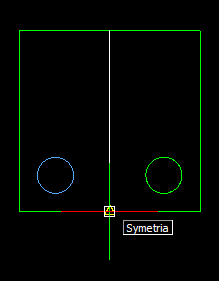
i. W analogiczny sposób wykonaj lustrzane odbicie pozostałych dwóch okręgów.
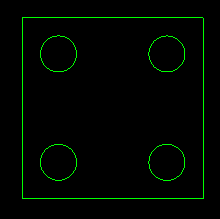
6. Dokonaj zaokrąglenia wszystkich narożników prostokąta:
a. Uruchom polecenie FILLET.
b. Wybierz opcję Promień i ustaw promień na 2.
c. Wybierz opcję Polilinia.
d. Wskaż prostokąt – zaokrąglone zostaną wszystkie narożniki prostokąta.
7. Utwórz lnie osiowe na warstwie Linie osiowe.
a. Ustaw warstwę Linie osiowe jako aktywną (tak jak w punkcie 4).
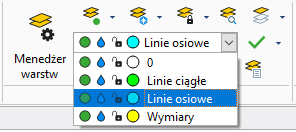
b. Narysuj linie w oparciu o punkt charakterystyczny Kwadrant. Może ona zostać wyświetlona jako ciągła – jest zbyt krótka, aby można było zobaczyć jej wzór. To typowe dla obiektów zlokalizowanych na warstwach, które mają przypisany rodzaj linii inny niż ciągła.
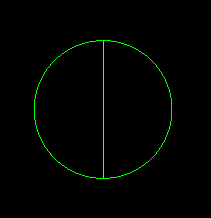
Uwaga! Można albo dodać Kwadrant do stałych trybów lokalizacji (prawy przycisk myszy na ikonę trybu Przyciąganie na pasku stanu i wybór Ustawienia) lub skorzystać z tymczasowych trybów lokalizacji uruchamianych za pomocą Shift + prawy przycisk myszy. c. Za pomocą uchwytów wykonaj przedłużenie linii o 3 jednostki z obu stron – zaznacz linię osiową, kliknij jej uchwyt i przesuń go o 3 jednostki w odpowiednią stronę (korzystając z poznanych metod wprowadzania danych z lekcji 2).
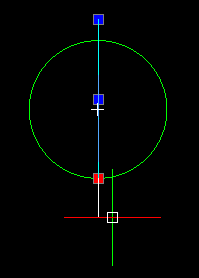
d. Analogicznie wykonaj oś poziomą, a następnie za pomocą polecenia COPY przekopiuj je do pozostałych okręgów.
e. Wzór linii przypisany do warstwy w wielu sytuacjach może mieć niewłaściwą dla rysunku skalę. Aby dopasować skalę użyj polecenia LINESCALE dopasowując jej współczynnik – w naszym rysunku może to być 0.5.
Uwaga! LINESCALE zmienia skalę dla wszystkich linii w całym rysunku (zarówno utworzonych, jak i kolejnych) – nie tylko tych już istniejących. 8. Na warstwie Wymiary dodaj wymiary liniowe, średnicy i promienia.
a. Ustaw warstwę Wymiary jako bieżącą.
b. Korzystając z narzędzia Wymiar na karcie Adnotuj wykorzystaj kolejno: wymiar liniowy (polecenie LINEARDIMENSION), średnicy (DIAMETERDIMENSION) i promienia (RADIUSDIMENSION).
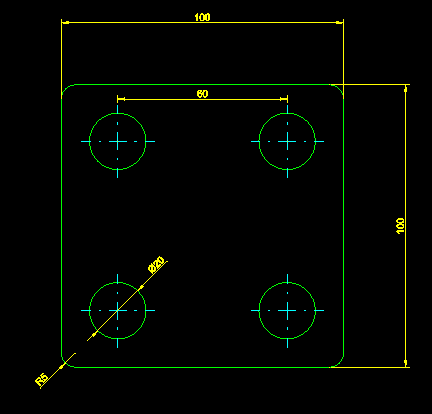
9. Spróbuj dokonać zmiany właściwości warstw (np. koloru). Zauważ, że zmienią się wówczas właściwości wszystkich obiektów, które znajdują się na modyfikowanych warstwach, jeśli ich właściwości posiadają domyślną wartość ByLayer.
...koniec lekcji czwartej. Za tydzień otrzymasz mailowo kolejny odcinek!
Strona solidexpert.com zbiera dane użytkownika, personalizuje działania marketingowe z pomocą internetowych plików Cookies. Dowiedz się więcej
- 3DEXPERIENCE