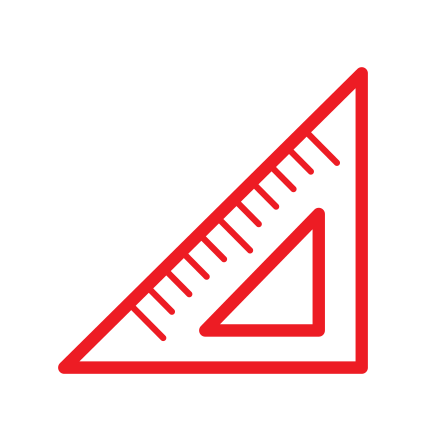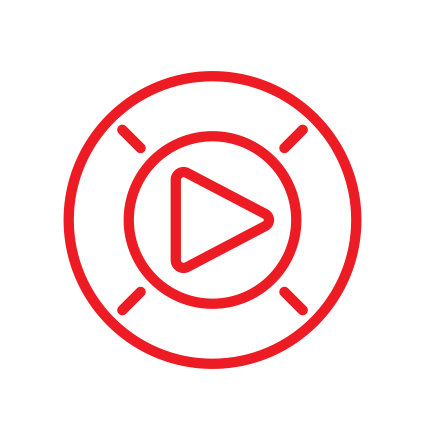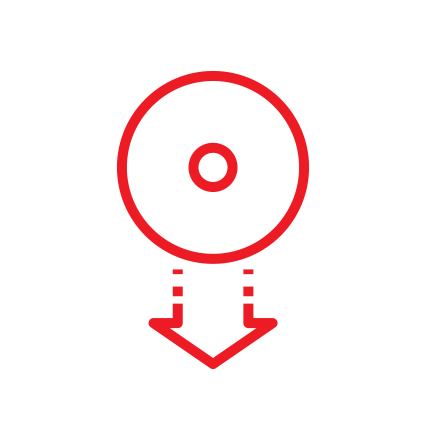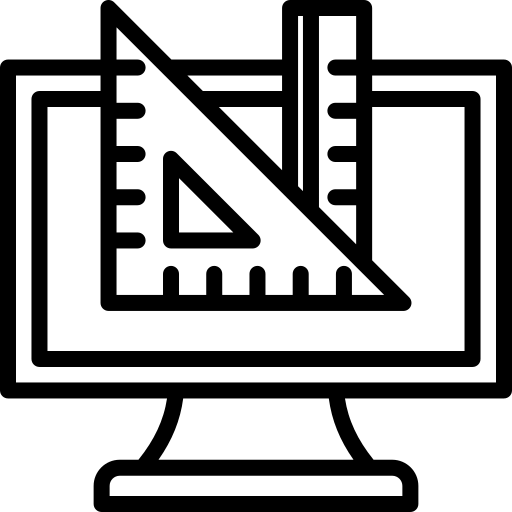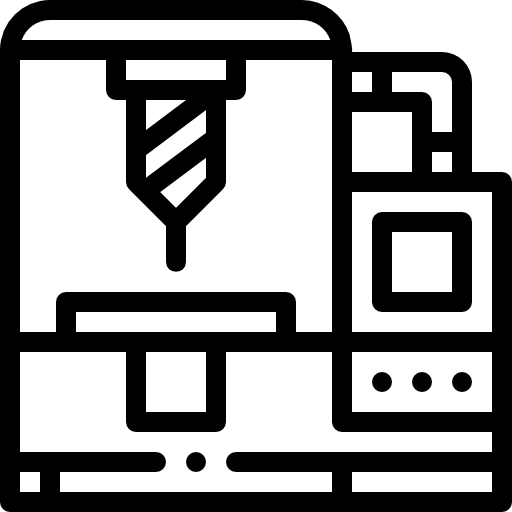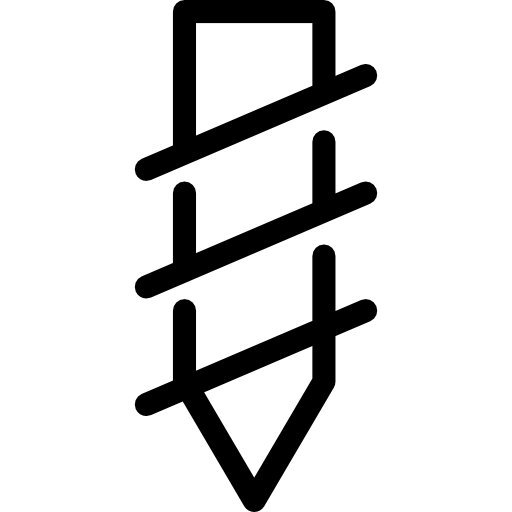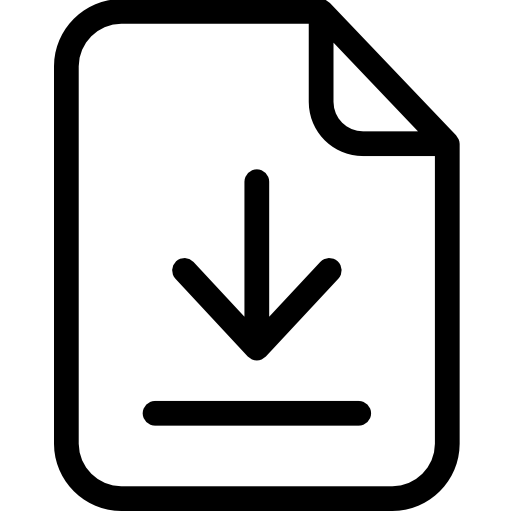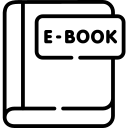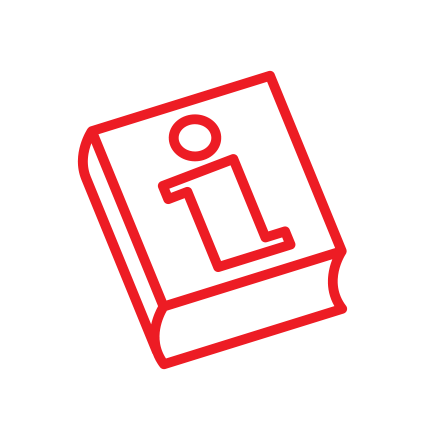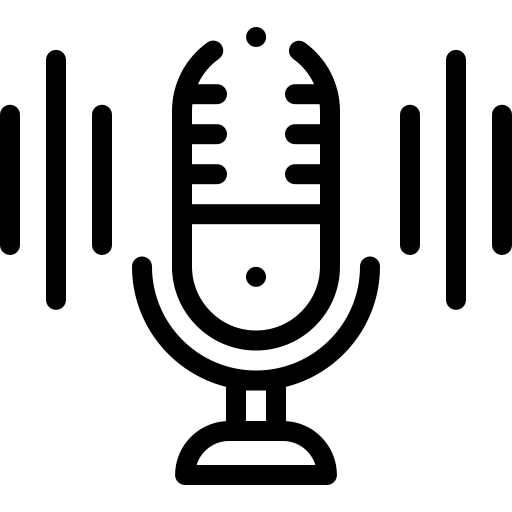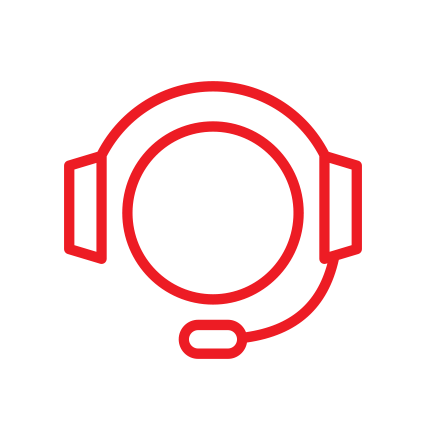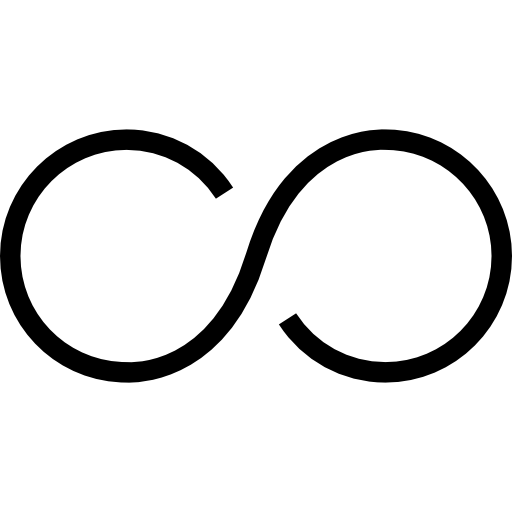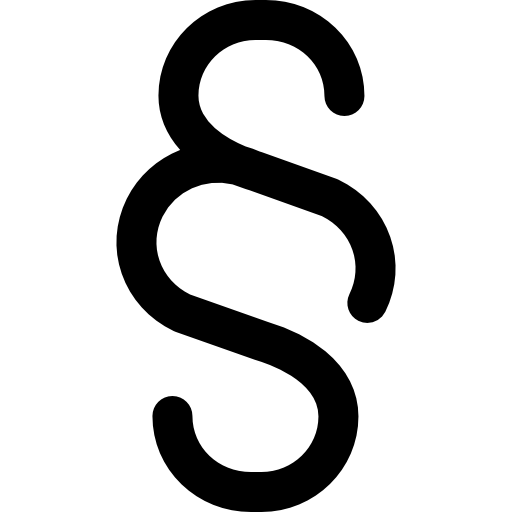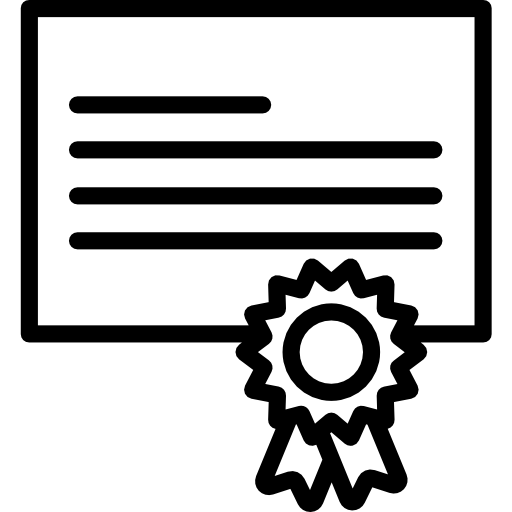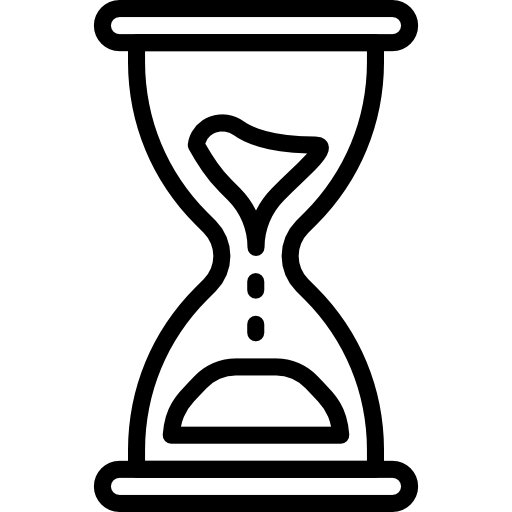- SOLIDWORKS
- 3DEXPERIENCE
- ERP
- EDUKACJA
- USŁUGI
- PRODUKCJA
- SZKOLENIA
- POBIERANIE
- WIEDZA
- POMOC

Lekcja 6: Tips and Tricks
Większość narzędzi DraftSight działa dość intuicyjnie – wystarczy czytać komunikaty programu w oknie poleceń, aby prawidłowo wykorzystać daną funkcję. W wielu przypadkach możemy jednak znacznie ułatwić sobie pracę i skrócić czas rysowania i edycji stosując poniższe porady. Zapraszamy do zapoznania się z zestawem praktycznych, aczkolwiek nie zawsze oczywistych wskazówek.
Rysowanie
- Używaj tymczasowych trybów lokalizacji!
Wykorzystanie tymczasowych punktów (Shift + prawy przycisk myszy) pomaga w dokładnym wskazaniu konkretnego punktu. Często wykorzystywane tryby nie są dostępne jako stałe punkty lokalizacji (Od, Środek między dwoma punktami), ponadto ustawienie zbyt dużej ilości stałych trybów może powodować więcej chaosu, niż pożytku. Zazwyczaj do rysowania wystarczą Koniec, Symetria, Środek, Przecięcie i ewentualnie Węzeł (punkt) – reszta może być wskazywana w razie potrzeby.
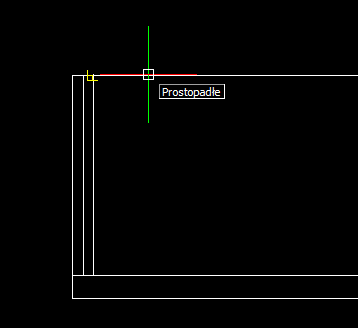
2. Użyj Shift, by tymczasowo włączyć/wyłączyć tryb Orto.
Wciśnięcie i przytrzymanie przycisku Shift na klawiaturze tymczasowo zmieni ustawienie często wykorzystywanego trybu Orto. Jeśli tryb jest aktywny, przytrzymanie Shift umożliwi narysowanie linii pod dowolnym kątem. Jeśli tryb nie będzie włączony, Shift ograniczy rysowanie linii do osi X i Y.
3. Zwracaj uwagę na dostępne opcje w oknie poleceń.
Bardzo często omijamy opcje dostępne dla danych poleceń. Przykładowo: czy wiedziałeś, że poniższy rysunek można wykonać za pomocą zwykłej polilinii stosując opcję Szerokość i definiując różne szerokości początkowe i końcowe?
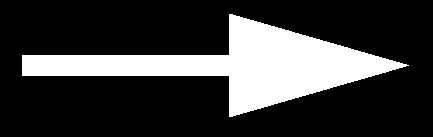
4. Zwracaj uwagę na opcje dostępne na ikonach poleceń.
Nie ograniczaj się tylko do podstawowych ikon – warto czasem pokazać więcej opcji, aby szybko wybrać odpowiednią opcję (szybciej, niż z opcji w oknie poleceń). Dotyczy to zwłaszcza rysowania łuków i okręgów.
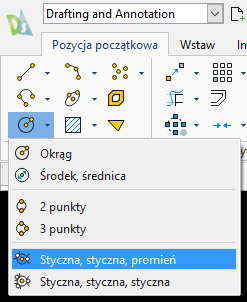
Edycja
- Używaj edycji uchwytami!
W wielu przypadkach dużo łatwiej przenosić obiekty za pomocą środkowego uchwytu niż używając polecenia MOVE, lub ucinać i wydłużać za pomocą uchwytów końcowych niż używając poleceń TRIM i EXTEND.
2. Użyj fazowania lub zaokrąglenia do wydłużania i ucinania linii.
Jeśli fazy w poleceniu CHAMFER lub promień zaokrąglenia w poleceniu FILLET ustawione są na 0, program wydłuży lub utnie linie do punktu przecięcia. Jest to bardzo wygodne rozwiązanie. Nie musisz zmieniać wartości faz czy promienia – przytrzymanie Shift podczas wskazywania obiektów tymczasowo ustawi ich wartość na 0!
3. Przycinaj i wydłużaj używając jednego polecenia.
W przypadku dużej ilości elementów do ucięcia i wydłużenia, można wykonać wszystkie operacje bez przełączania się pomiędzy poleceniami TRIM i EXTEND. Wystarczy, że podczas wskazywania linii przytrzymasz Shift – czynność ta odwróci znaczenie używanej funkcji.
DraftSight Tips & Tricks
Więcej ciekawych rozwiązań znajdziesz na naszym blogu technicznym Solidmania. Warto polecić tu dwa artykuły:
...koniec lekcji szóstej. Nowe lekcje w trakcie przygotowania!
Strona solidexpert.com zbiera dane użytkownika, personalizuje działania marketingowe z pomocą internetowych plików Cookies. Dowiedz się więcej
- 3DEXPERIENCE