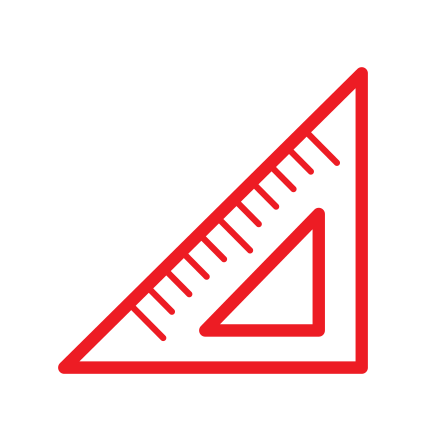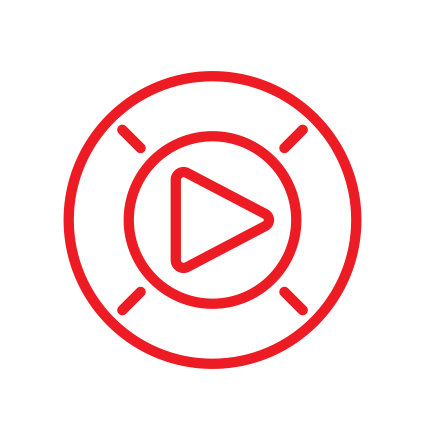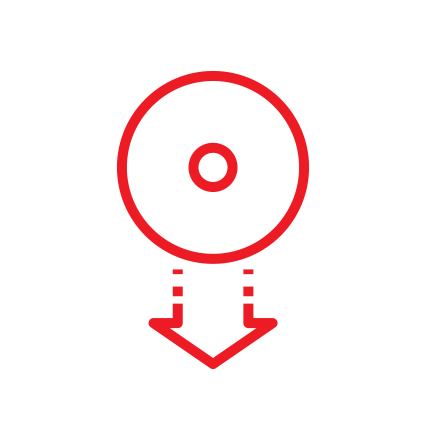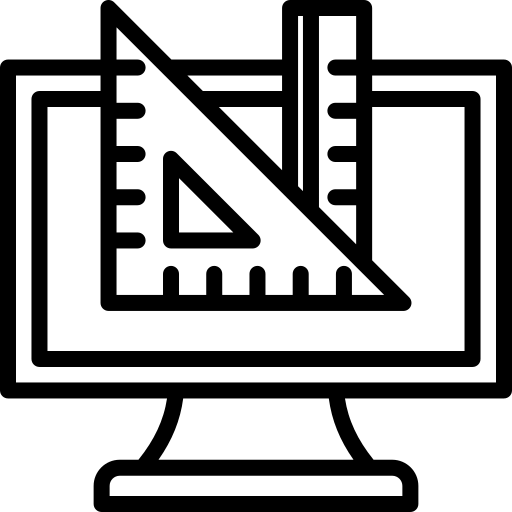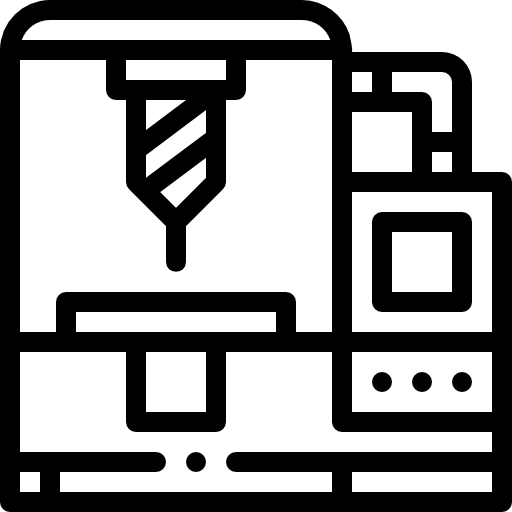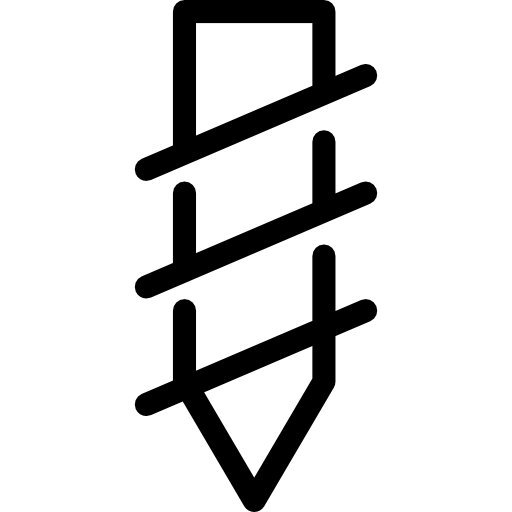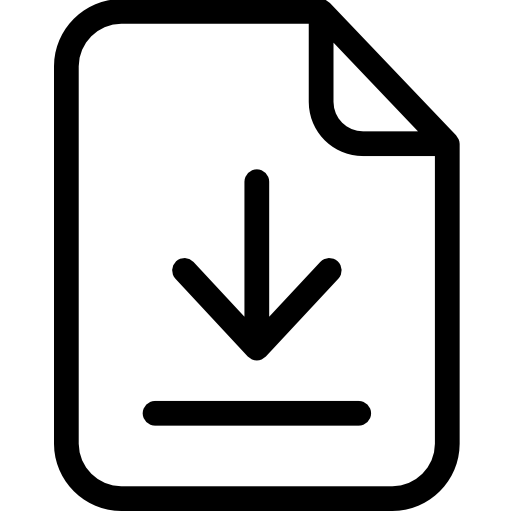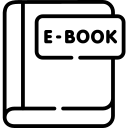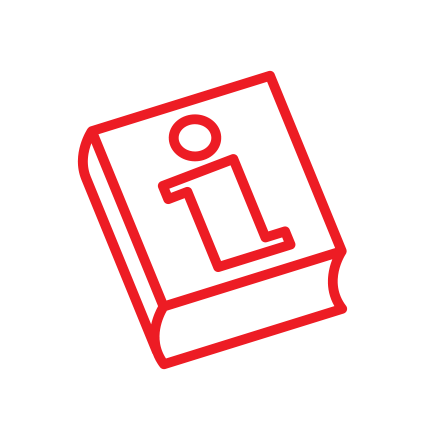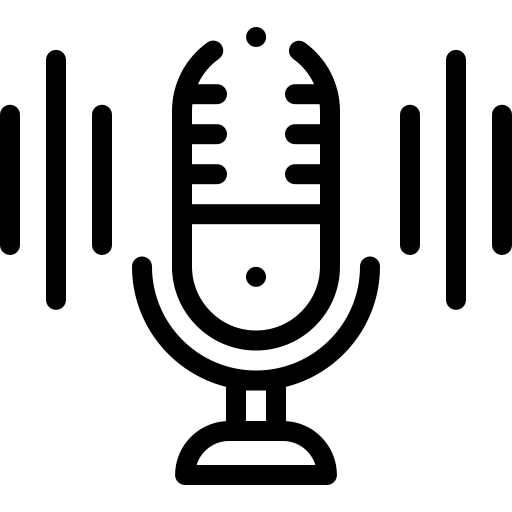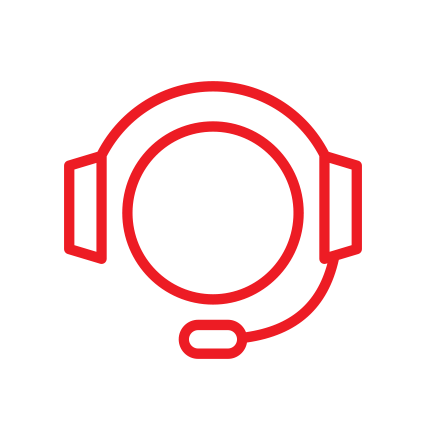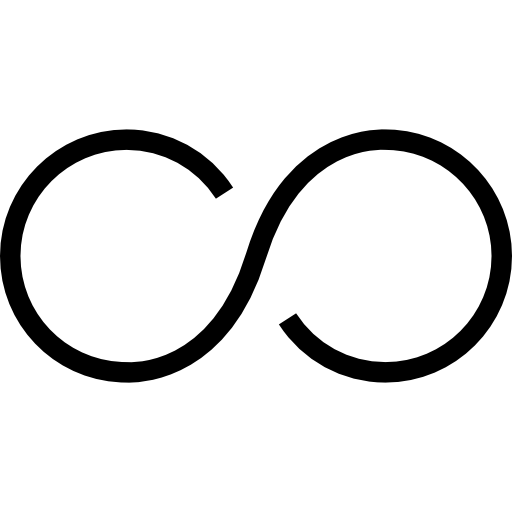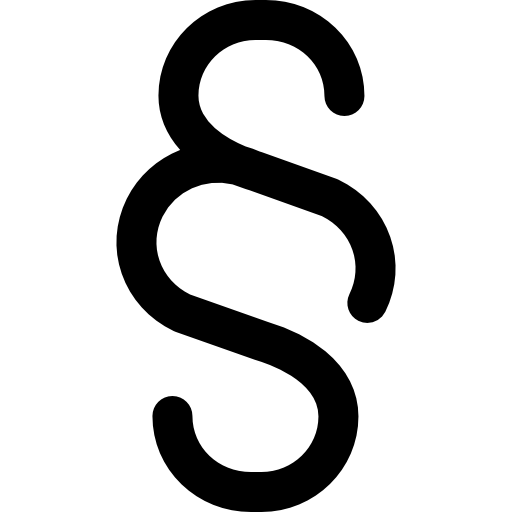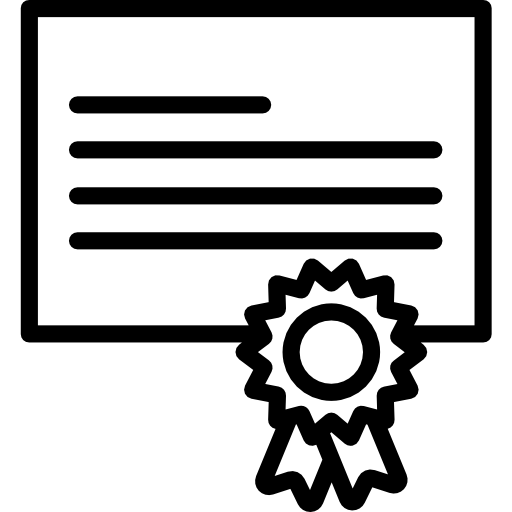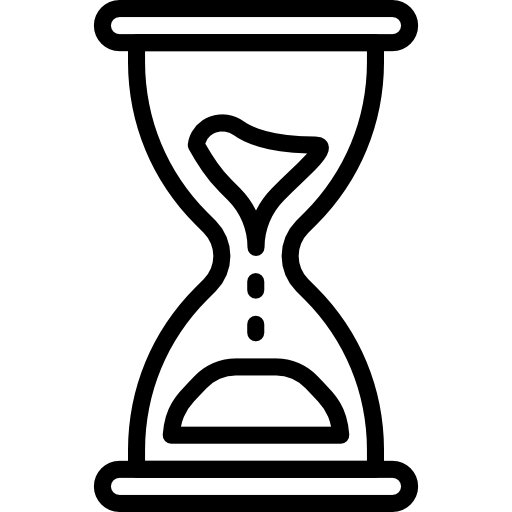- SOLIDWORKS
- 3DEXPERIENCE
- ERP
- EDUKACJA
- USŁUGI
- PRODUKCJA
- SZKOLENIA
- POBIERANIE
- WIEDZA
- POMOC

Lekcja 3: Tryby pracy i ustawienia
Tryby pracy
Tryby pracy w DraftSight to m.in. ograniczenia i ułatwienia rysowania oraz edycji. Przedstawione są w postaci ikon na pasku stanu. Ich włączenie lub wyłączenie skutkuje nieco innym działaniem wybranego polecenia.

Najważniejsze tryby pracy to:
- Orto (F8) – ograniczenie ruchów kursora do osi X i Y
- Przyciąganie elementów (F3) – wykrywanie punktów charakterystycznych, określonych przez użytkownika
- Biegunowość (F10) – wykrywanie kątów określonych przez użytkownika
- Śledzenie elementów (F11) – wykrywanie „ścieżek” pionowych i poziomych od wybranego punktu charakterystycznego, działa tylko z włączonym przyciąganiem elementów
Aby włączyć lub wyłączyć dany tryb, należy kliknąć na jego ikonę na pasku stanu. Szara ikona oznacza tryb nieaktywny, niebieska oznacza, że jest on włączony. W celu dopasowania ustawień (np. biegunowości lub punktów charakterystycznych) na ikonę należy kliknąć prawym przyciskiem myszy i wybrać pozycję Ustawienia. Część ustawień dostępna jest również z poziomu opcji programu w sekcji Preferencje użytkownika.
Przykład:
- Włącz tryb Orto.
- Uruchom polecenie LINE. Narysuj linię pionową o dowolnej długości.
- Nie wychodząc z polecenia narysuj kolejny odcinek poziomy o dowolnej długości.
- Wyłącz tryb Orto i włącz Śledzenie elementów. Uwaga! Śledzenie zadziała tylko w połączeniu z trybem Przyciąganie elementów – oba tryby widoczne są na ilustracji poniżej.
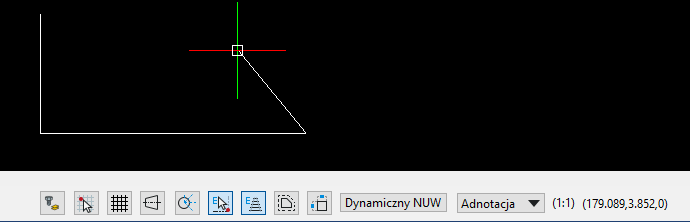
5. Chcemy narysować linię pionową takiej samej długości jak istniejąca. Jak to wykonać, skoro nie znamy jej wymiaru? Właśnie za pomocą narzędzia śledzenia:
a. Najedź na prawy punkt końcowy linii poziomej.
b. Najedź na górny punkt końcowy linii pionowej.
c. Z obu punktów program poprowadzi tymczasowe ścieżki lokalizacji. Kliknij w punkcie ich przecięcia.
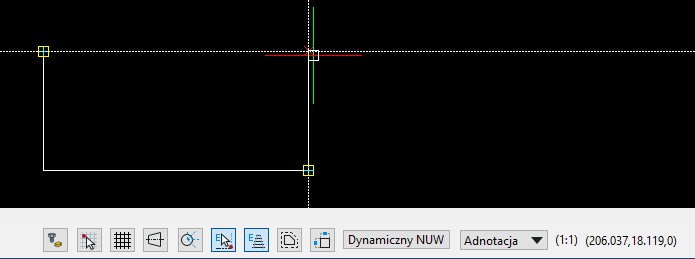
6. Włącz tryb Biegunowość nie wyłączając śledzenia lokalizacji. Kliknij prawym przyciskiem myszy na ustawienia biegunowości i określ przyrost kąta na 45 stopni. Od teraz program będzie znajdował linie pod tym kątem (oraz jego wielokrotności) względem wskazanego punktu. Spróbuj tym sposobem narysować linię tak jak na ilustracji poniżej.
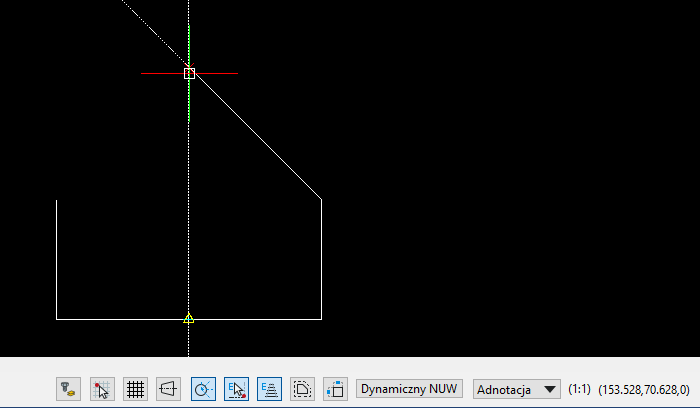
7. Domknij kształt i zakończ polecenie LINE.
Podstawowe ustawienia programu
Na potrzeby nauki zaleca się zastosowanie poniższych ustawień:
- Tryb przyciągania elementów. Ustawienia trybu można uruchomić klikając prawym przyciskiem myszy na ikonę trybu. Zaleca się wybór czterech punktów charakterystycznych:
- Koniec
- Symetria
- Środek
- Przecięcie
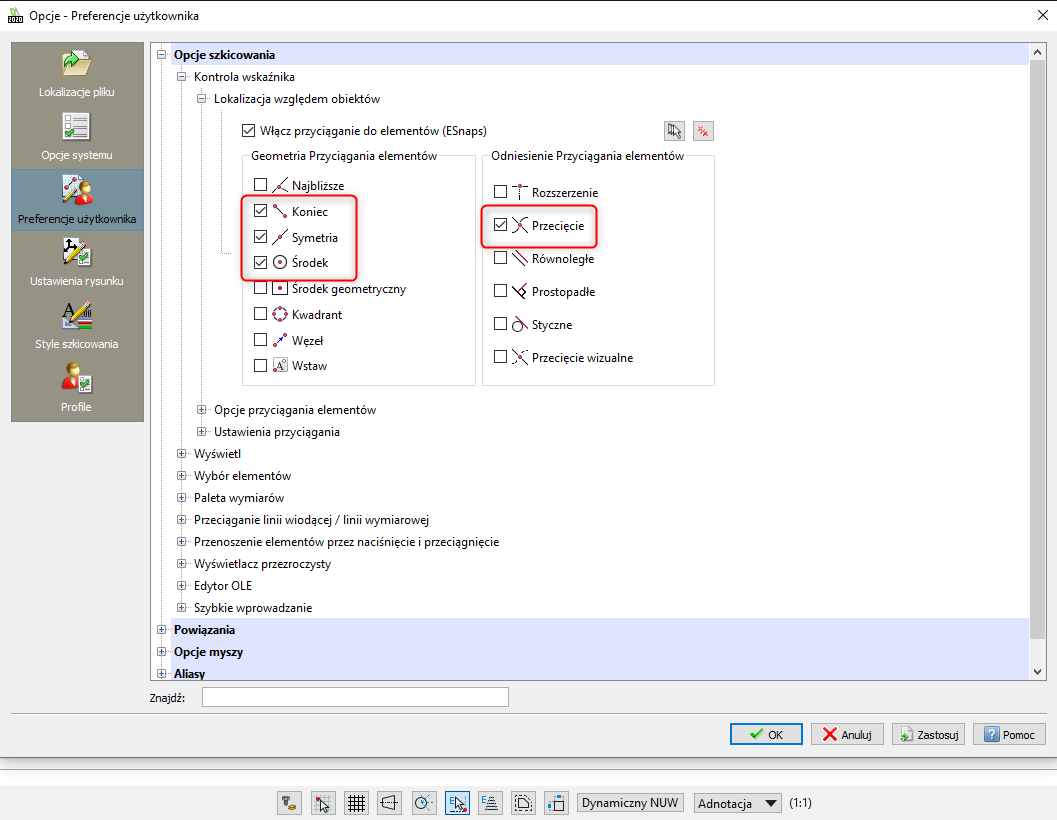
2. Ustawienia kursora.
Część użytkowników może być przyzwyczajona do pracy z kursorem w postaci krzyża. Aby zmienić styl kursora, należy wybrać Menu aplikacji > Opcje > Opcje systemu > Obszar graficzny i zaznaczyć opcję Wyświetlaj kursor jako krzyżowy. Rozmiar wskaźnika określa wielkość procentową krzyża względem obszaru roboczego (ustawienie wartości na 100 oznacza wypełnienie całego obszaru roboczego).
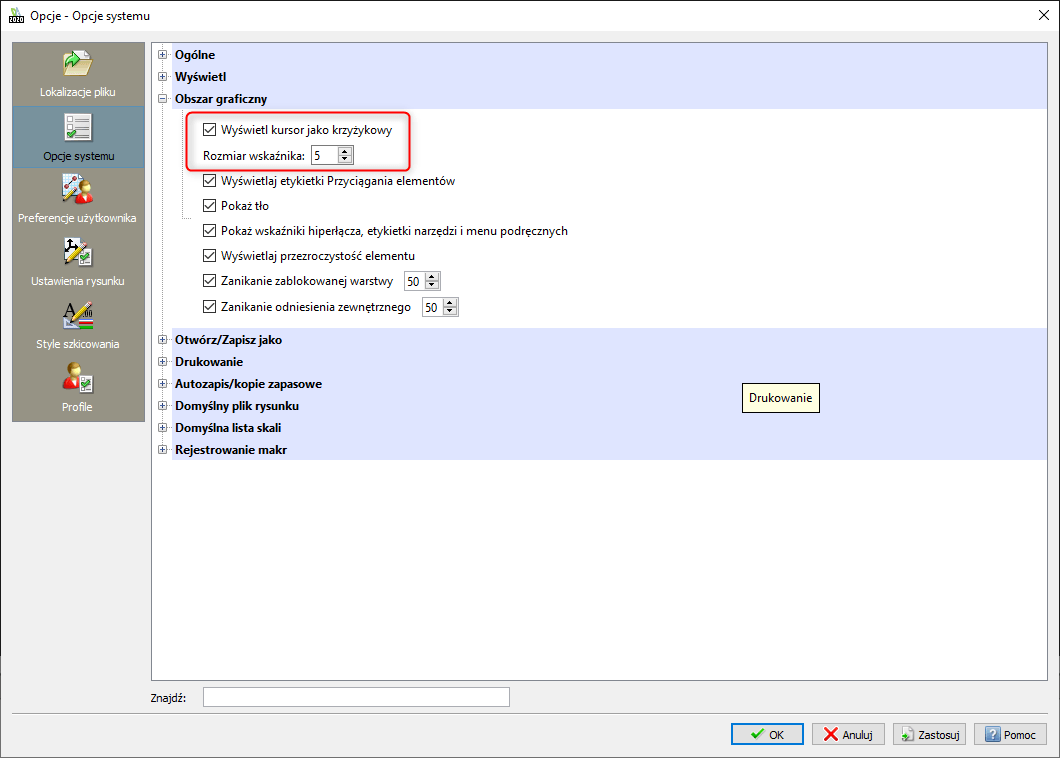
3. Ustawienia prawego przycisku myszy. Często używanym podczas pracy w DraftSight przyciskiem klawiatury jest Enter. Służy to m.in. zatwierdzaniu wyboru wielu obiektów, zakończeniu wybranych poleceń, wyborowi domyślnej opcji polecenia czy powtórzeniu ostatnio uruchomionego polecenia. Wygodnym rozwiązaniem jest przypisanie funkcjonalności Enter do prawego przycisku myszy. Aby to wykonać, należy wybrać Menu aplikacji > Opcje > Preferencje użytkownika > Preferencje użytkownika > Zachowanie przy szybkim wciśnięciu klawisza Enter i zaznaczyć opcję Włącz Enter przy szybkim kliknięciu prawym klawiszem myszy.
Czas szybkiego kliknięcia ustawiony na 250 milisekund oznacza, że po kliknięciu i przytrzymaniu prawego przycisku myszy przez ¼ sekundy wyświetli się standardowe menu lokalizacji. Zwolnienie przycisku myszy przed tym czasem będzie równoznaczne z użyciem przycisku Enter.
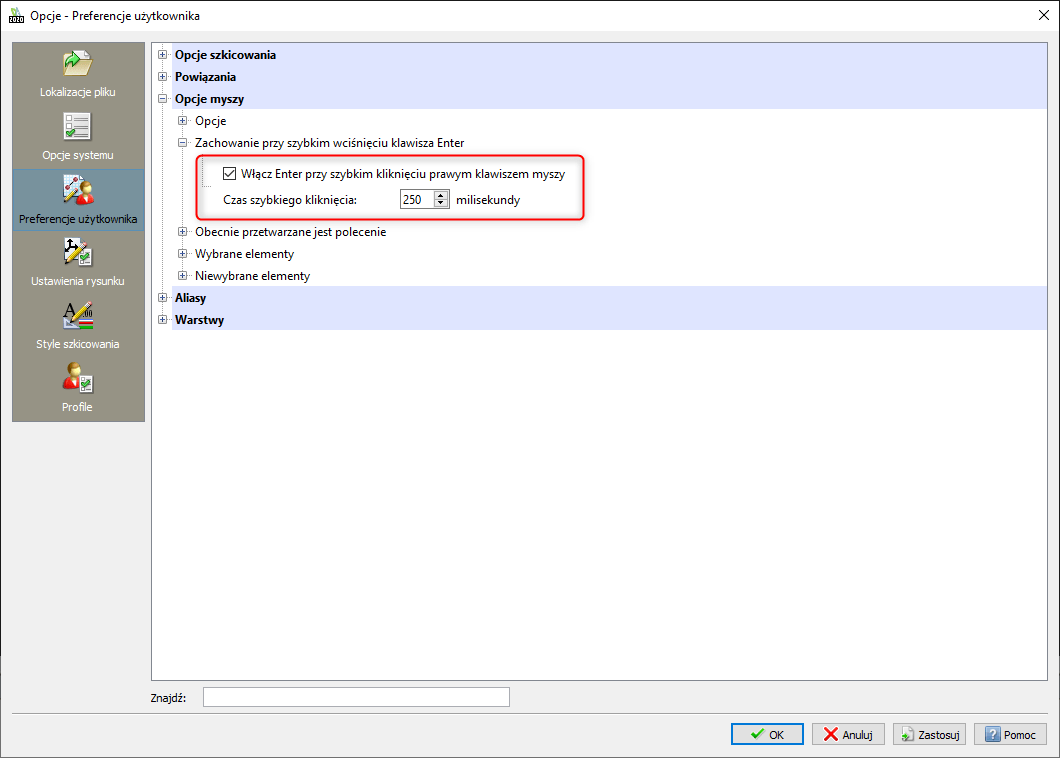
...koniec lekcji trzeciej. Za tydzień otrzymasz mailowo kolejny odcinek!
Strona solidexpert.com zbiera dane użytkownika, personalizuje działania marketingowe z pomocą internetowych plików Cookies. Dowiedz się więcej
- 3DEXPERIENCE